こんにちは、ユキです♫
KDPで出版する電子書籍の原稿は、Wordで作成することができます。
インターネット上で「Wordで作れば、KDPでの出版はカンタン!」という主旨の記事をたくさん目にしましたが、初版を無事に出版できた私の本音は、「KDP出版に必要な手続きは難しくありません。でも、マニュアルをいちいち読んで確認するのが、ちょっとメンドウかも」。
今回、第2部の記事で取り上げるテーマはこちらです。
ワードの自動校閲機能を利用して、KDP電子書籍の原稿を校正・校閲する方法
【すべて画像付きの解説】
【WordでKDP】Wordのエディターで文字を校閲する方法
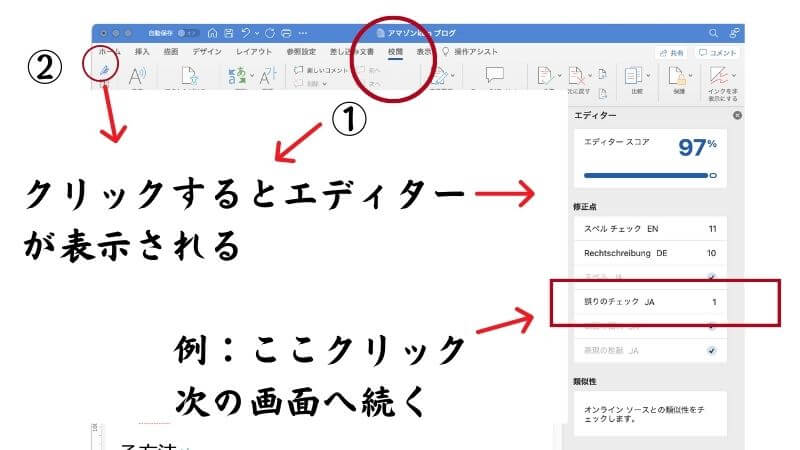
- ワードの上部、メニュー部分にある「校閲」クリック
- 左上の端にある「エディターマーク」をクリック
- 右側に「エディター」が表示されます
誤りのチェックや表現の推敲を確認できるので、とても便利な機能。
右上のエディタースコアには、ワードで作成した文章がどれだけ正確なのかが、%で表示されます。
「修正点」には、ワードちゃんが「これって、問題じゃない?」と思った点が出力されます。
上の画像にある「誤りのチェック」という部分をクリックすると、以下のような画面になります。↓
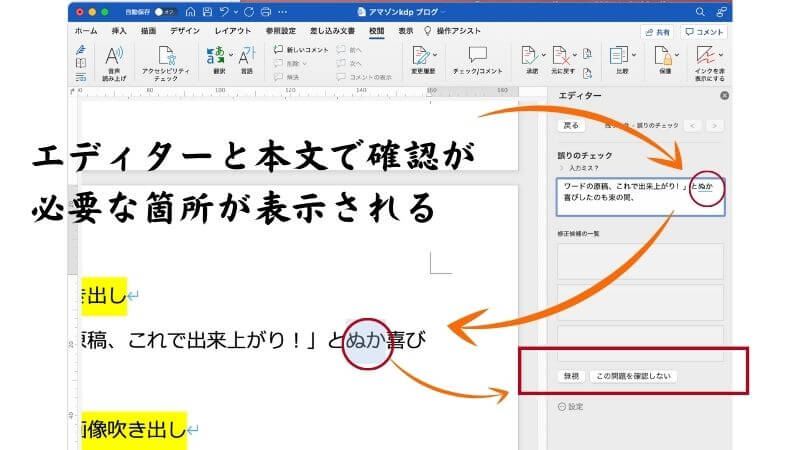
エディター部分と本文の問題点が、同時に出力されますので、カンタンに確認・訂正が可能です。
【Wordで環境設定】スペルチェックと文章校正の詳細を設定する方法
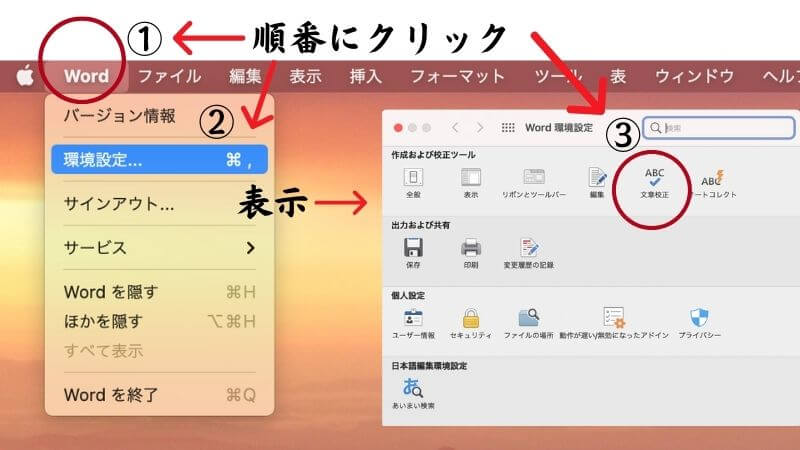
ワードの自動校閲でのスペルチェックと文章校正の詳細を自分で好きなように設定したい、という場合には、
- Wordをクリック
- 環境設定をクリック
- ポップアップで出力されるWord環境設定画面上の「文章校正」をクリック
という手順を踏んでください。すると、この画面になります。↓
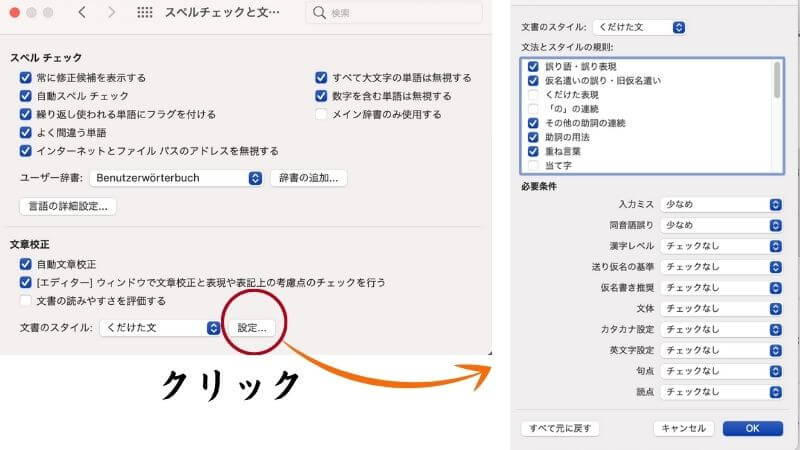
左側の画面下部の「設定」をクリックすると、右側の画面が出力され、さまざまな詳細の設定ができます。
【WordでKDP】Wordの「音声読み上げ機能」を利用して校閲する
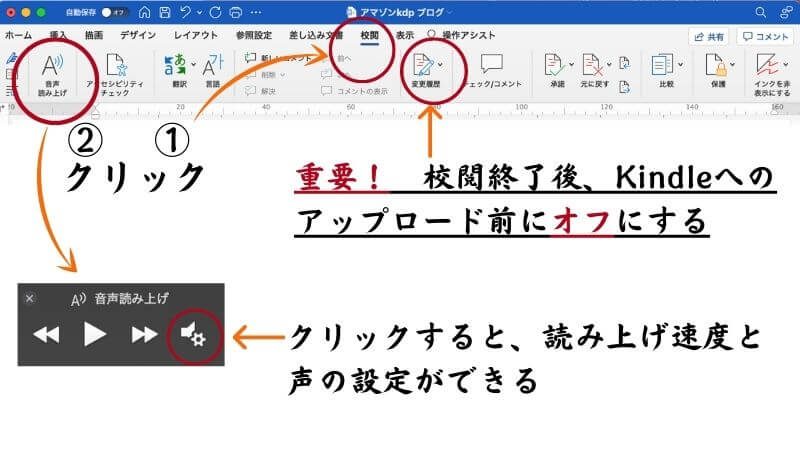
文章を目で追うのは疲れる、なんてときには「音声読み上げ機能」を利用するのも良いのでは。
自分が書いたテキストが読み上げられるのって、不思議です。
- メニューの「校閲」をクリック
- 「音声読み上げ」をクリック
(画面上の一番右にある「設定マーク」をクリックすると、読み上げの速度と、読み手を指定することもできます)
以上で、WordでKDP電子書籍の原稿を作成する方法の第2部は終わりです。
お疲れ様でした〜♬
まだ疲れてない方は、第3部へどうぞ!





