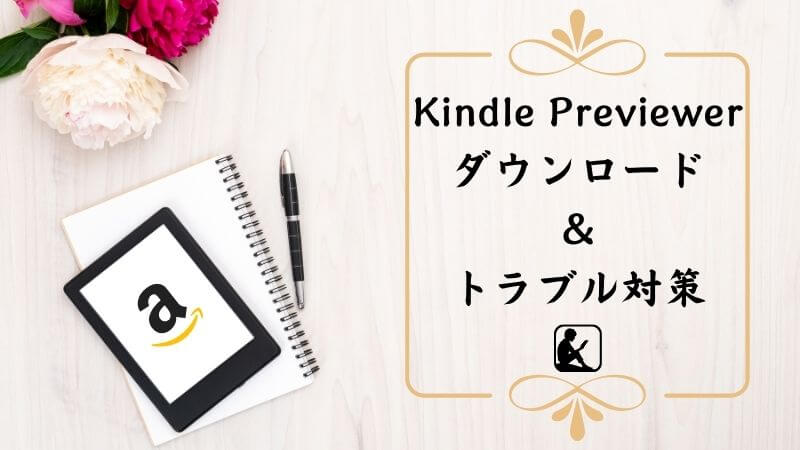Amazon KDP (Kindle ダイレクト・パブリッシング) で電子書籍を出版する際、作成した原稿が実際にどのような形で表示されるのかを最後の仕上げにチェックすることはとても大切。
Amazon が提供している無料ツール Kindle Previewer を使えば、あなたの出版する電子書籍が
- タブレット
- スマートフォン
- Kindle
でどのように表示されるのかを確認できるので、使わない手はありません。
この記事では、
- Amazon KDP のプレビューワーをどこでダウンロードできるのか
- インストール時に「開発元未確認で開けません」というトラブルが生じたときの対策法
以上2点について説明をします。
プレビューワーをセッティングした私の条件は、
- 原稿はワードで作成 (doc.x)
- Mac(MacOS 10.13以降)
という状況でした。
無料ツール Kindle Previewer をダウンロードできる場所
まず、Amazon KDP のサイトでサインイン。
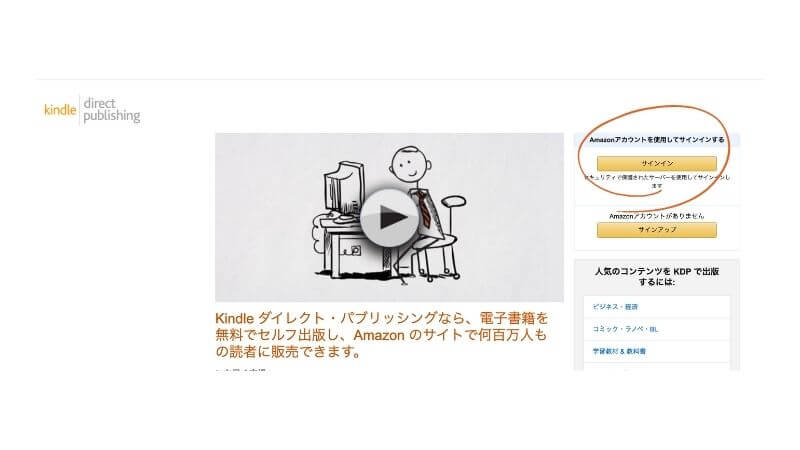
自分のアカウントが開いたら、メニューバーの上部にある「ヘルプ」をクリック。
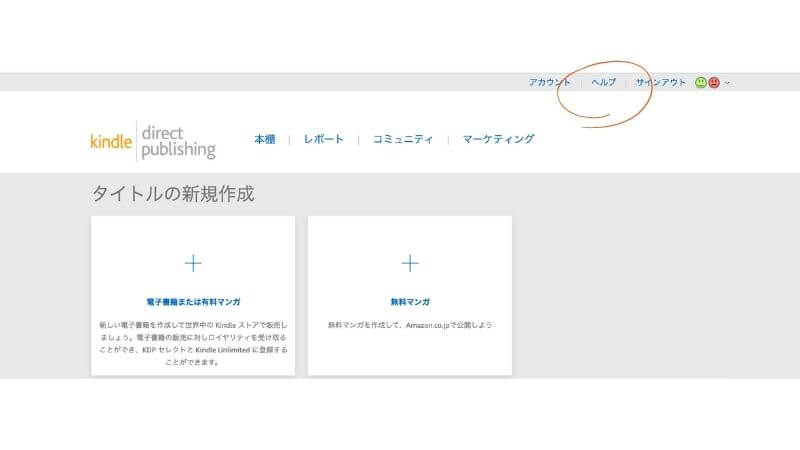
「ヘルプセンターホーム」のページが開くので、「本を書式設定する」の「電子書籍」をクリック。
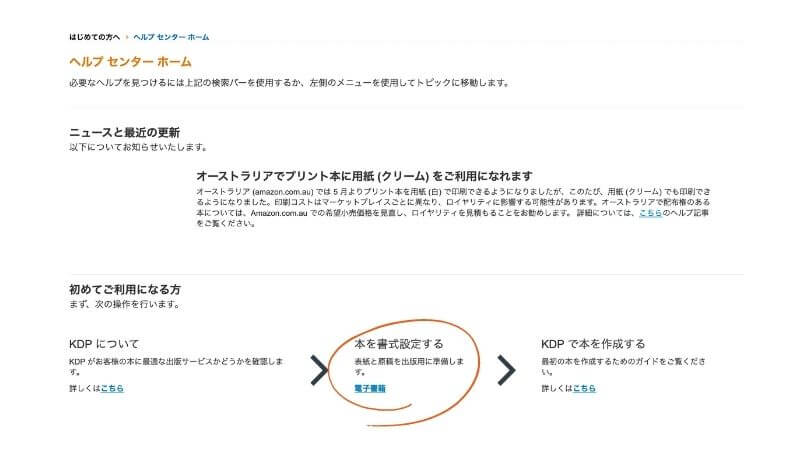
「電子書籍の原稿リソース」ページにある「電子書籍を出版する前にプレビューする方法」の右にあるに「Kindle Previewer」をクリック。
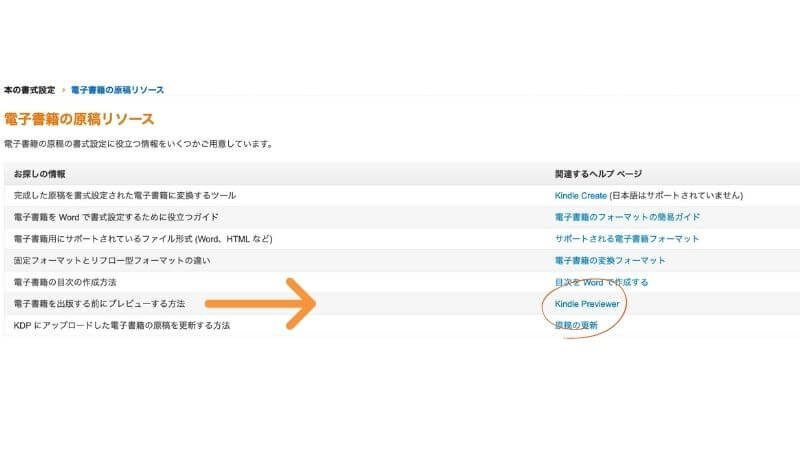
Macを選んで、今すぐダウンロードをクリック。
インストール用のパッケージ «KindlePreviewerinstaller.pkg» をクリック。
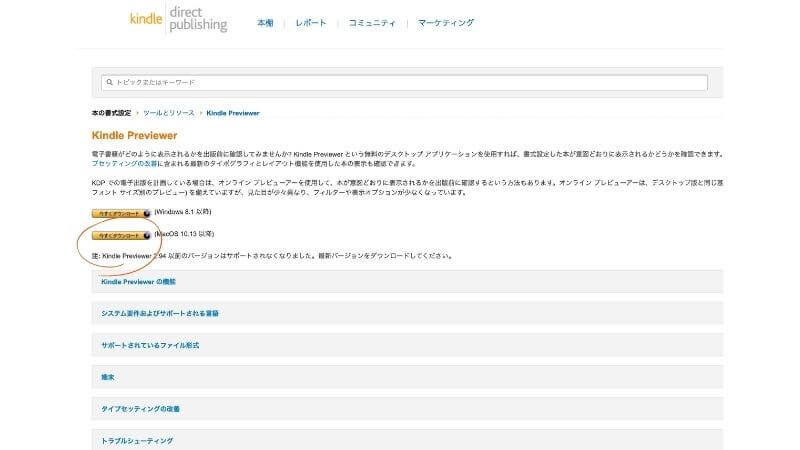
私の場合、ここで問題が生じました。
・・・本来であれば、
- インストールがスタート →「続ける」をクリック
- 利用規約 →「続ける」をクリック
- ソフトウェア使用承諾契約 →「同意する」をクリック
- Mac HD にソフトウェアを標準インストール →「インストール」をクリック
となるはずなのに、画面に出てきたのはこのセリフ↓。

Kindle Previewer が「開発元未確認」で開けないときの対応
- Mac 左上のアップルマークをクリック →「システム環境」クリック
- 「セキュリティとプライバシー」をクリック
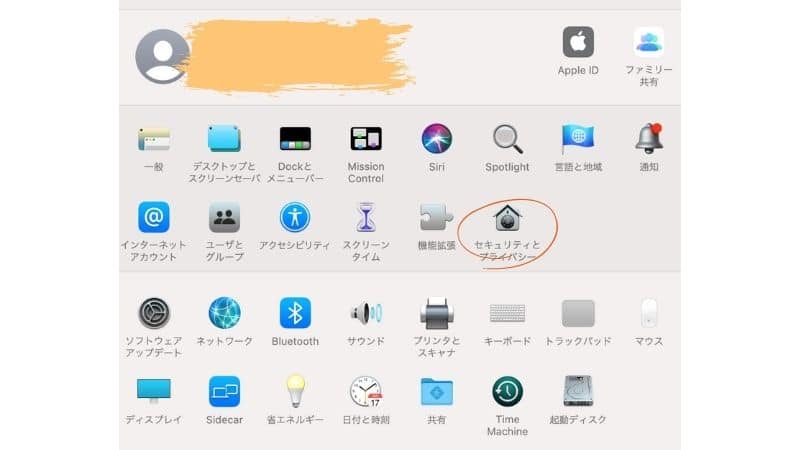
「ダウンロードしたアプリケーションの実行許可」の下に、以下の表記があります。
«KindlePreviewerinstaller.pkg» は、開発元を確認できないため、ブロックされました
→「このまま開く」をクリック。
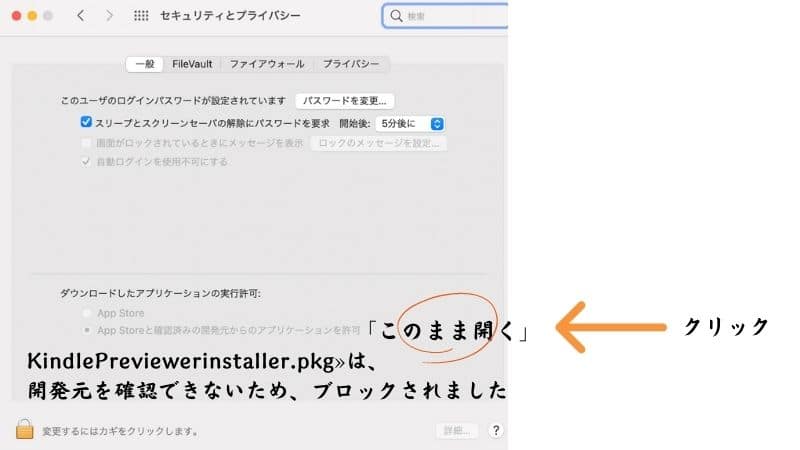
すると、Kindle Previewer がインストールされます。
終わったら、「KindlePreviewerinstaller.pkg をゴミ箱に入れますか?」と出るので、「ゴミ箱に入れる」をクリック。
以上で、無事に Kindle Previewer があなたの Mac にインストールされました。
Kindle Previewerをスタート
アプリケーションにある Kindle Previewer のマークをクリック。↓この画面になります。
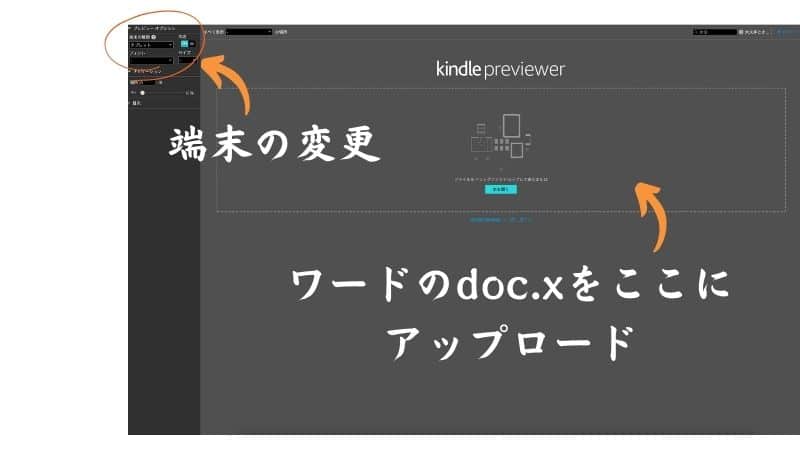
- ワードで作った原稿 (doc.x) をアップロード。
- 左上にある「端末の種類」を切り替えることで、電子書籍になった自分の原稿が、どのような形で表示されるのか、確認することができます。
KindlePreviewerinstaller.pkg が自動的にインストールされず、私はちょっと手間取りました。
もし私と同じ問題に直面する人がいたら、ここでご紹介した方法を試してみてくださいね。