先ごろ、AmazonのKDP(Kindleダイレクト・パブリッシング)で自分の本を出版する機会に恵まれたワタクシ。
Word/ワードのdoc.xで書き上げた原稿が、電子書籍としてどのように表示されるのか確認するために、Amazonは無料でKindleプレビューワーというツールを提供しています。
Kindle プレビューワーを利用した出版直前の校正段階で、自分自身の原稿を読んでみたら、なんだか読みにくくてたまらない。
このままではとてもじゃないけど、読者の方にお披露目できるような状態ではないと反省し、「読みやすさ」に焦点を当てて改良を心がけた結果、いちばん効果があったのは「見出しのデザイン」でした。
この記事では、以下の2点についてご紹介します。
- Amazon KDP で出版して気づいた、電子書籍の特徴・著者の心得
- KDP 用のワード原稿:内容をクッキリ見せるオシャレな見出し作成法
<注意>
今回の記事で取り上げる内容は、電子書籍の出版直前に、すでに設定した見出しのデザインをオシャレに変更するコトが目的です。
ですから、「見出しの設定」はすでに終了済みと前提して説明をしています。
Amazon KDP で出版して気づいた、電子書籍の特徴・著者の心得
Kindleの表示は基本的にモノクロ
画面が白黒ですから、本文で意味を強調したい部分は、太字・アンダーライン・斜体をメインに作成することになります。
これらのバリエーションを自分なりに工夫して取り入れたつもりだったのですが、ワード原稿の作成中、27インチサイズのMac画面ではあんなに際立っていた強調をほどこした部分も、プレビューワーではすっかり目立たない存在になっていました。
その変化により、本の各章で重要点とまとめの役割を果たすはずの部分がぼんやり。まったくメリハリがなくなっていたので、著者の私自身も読む気が起きないという情けない事態でした。
読者が自由にフォントサイズを変更
毎日読者としてKindleを利用しているのに、電子本の著者として不注意すぎた点は、読者が自由にフォントの種類とサイズを変更できるという事実。
ワードで見出しを作成する段階では、見出しの1から3まで異なるサイズのフォントを使用して、それぞれの見出しが持つ意味の違いを強調したつもりでした。
でも、電子書籍のフォーマットで確認してみたら、各見出しの役割が全然はっきりしない状態。
フォントサイズの違いで明らかにしたつもりの章・節・項の意味が、電子書籍の自由さのために曖昧になっていたのです。
Amazon KDP で初めて電子書籍を出版した私が気づいたこと【文の強調】問題点
- モノクロ表示の画面上では、普段のワード文書作成でほどこす「太字・アンダーライン・斜体」の強調は目立たない
- フォントのサイズに大小をつけることで、見出しに続く文の特徴(メイン、または付け足し部分)を示そうとしても、フォントサイズを自由に変更できる電子書籍では、著者が意図したちがいが曖昧になり、読者に伝わりにくい
普段頼りきっている文書作成のメリハリ役が、ふたつとも電子書籍ではあてはずれ、と気づいてから思いついたのが、「見出し部分をオシャレに飾ること」です。
続いて見出しをオシャレに変更する方法を、画像付きで説明しますね。
KDP 用のワード原稿:内容をクッキリ見せるオシャレな見出し作成法
- すでに「見出し1」に設定してある文にカーソルを合わせる。
- メニュー部分の「見出し1」を右クリック。
- 出てきた表示の「変更」を右クリック。
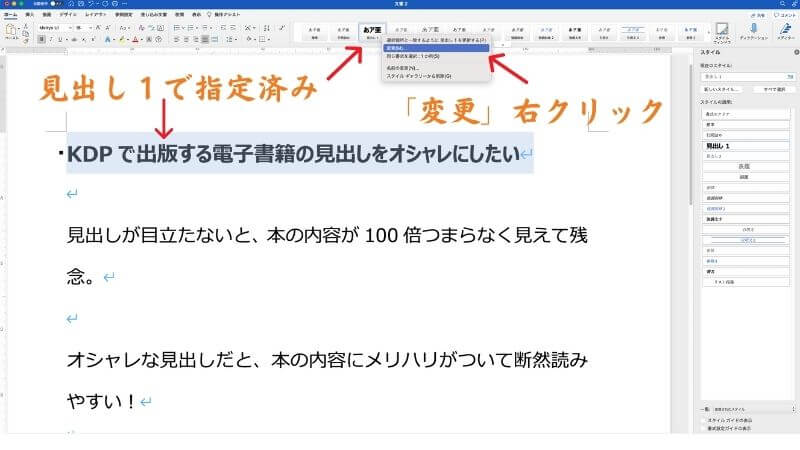
- 「スタイルの変更」が開いたら、左下の書式をクリック。
- 罫線と網掛けをクリック。
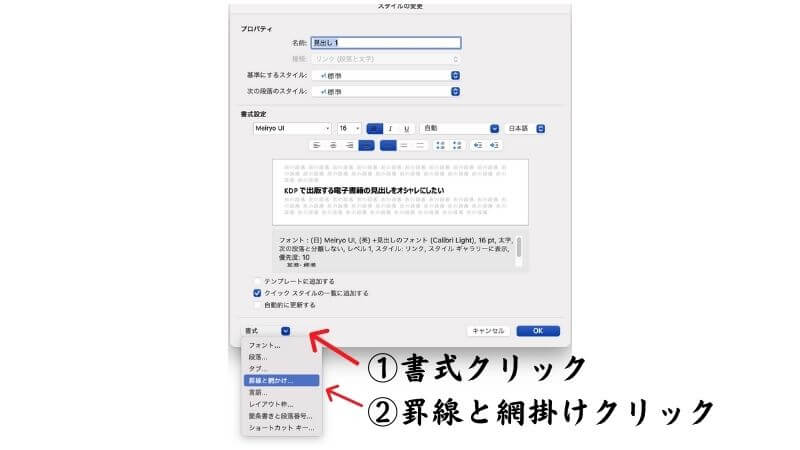
↓この画面が出てきます。
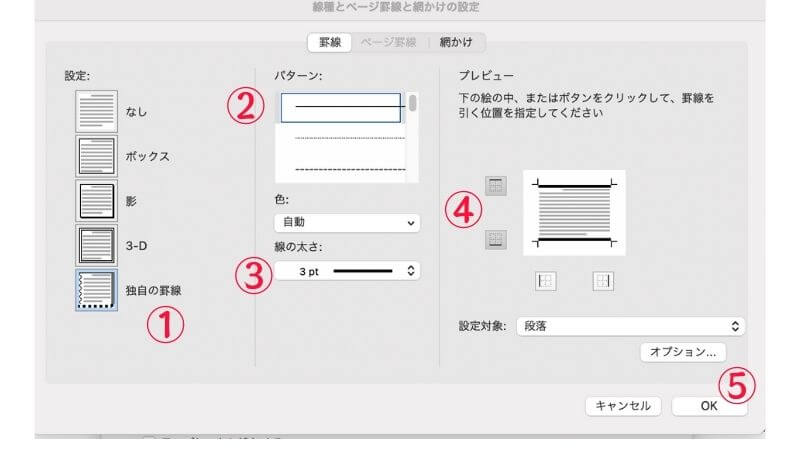
- 独自の罫線をクリック
- パターンを選ぶ
- 線の太さを決める
- 線をつけたい場所を指定
- OKをクリック
上の画面での例:3ptの直線を見出しの上下に設定。
すると・・・↓このように見出しのデザインが変更されました。
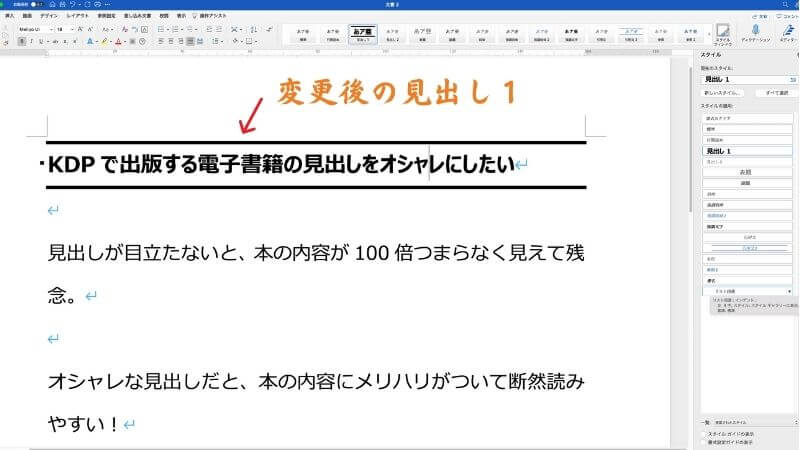
こうすれば、オシャレな見出しの出来上がり!
デザインをいろいろ試して、新しく飾った見出しが電子書籍のフォーマットに変換されるとどんな雰囲気になるのかを、Kindleプレビューワーで確認することをオススメします。
私も何十回も試して、全体のバランスを整えました。
見出しで本文にアクセントをつけたら、いよいよ待ちに待った出版です!
みなさんの電子書籍が人気商品になりますように♪




