こんにちは、ユキです♪
Amazon の Kindle で出版する電子書籍の原稿を Word/ワードで作成する場合、表・グラフ・画像・外部リンクを Kindle の書式に合わせて準備する必要があります。
Amazon の Kindle 電子書籍の原稿の書式設定ガイドへのリンク
Kindle 書式設定ガイドを読むと、表など文章以外の内容を挿入する方法はとても複雑に見えますが、作業自体はひと手間かけるだけ。
実はカンタンにできることなので、ここで挫折してはもったいない!
Kindleでの電子出版に初めてチャレンジする人でも、挿入方法がわかりやすいように、すべての手順を画像付きでまとめたので、よかったら参考にしてください。
この記事が解決できるお悩みはこちら↓です。
Amazon Kindleで出版する電子書籍の書式に合わせて、
Word/ワード原稿に表・グラフ・画像・外部リンクを挿入する方法
【ワードでKDP】表を挿入する
メニューにある「挿入」→ 「表」をクリックして、あなたの作りたい表のサイズを指定(画像では2行x3列)。
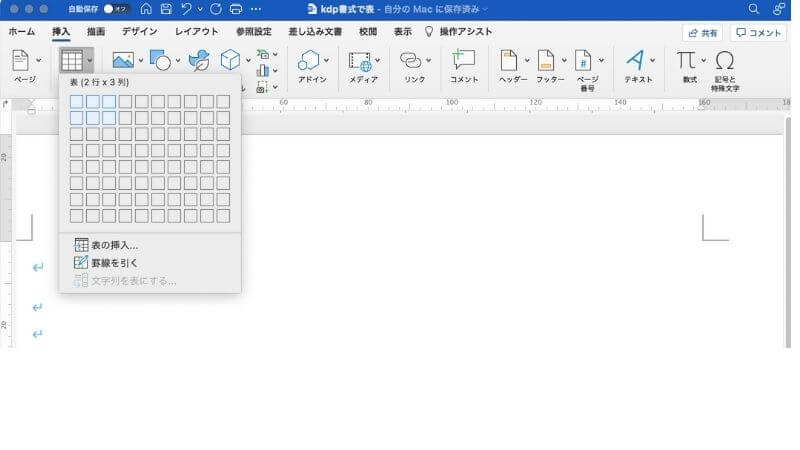
- 出来上がった表を、マウスの左側でクリックしながらすべてマーキング
- マーキングして変色している部分の上にカーソルを乗せ、マウスで右クリック
- 「カット」をクリック
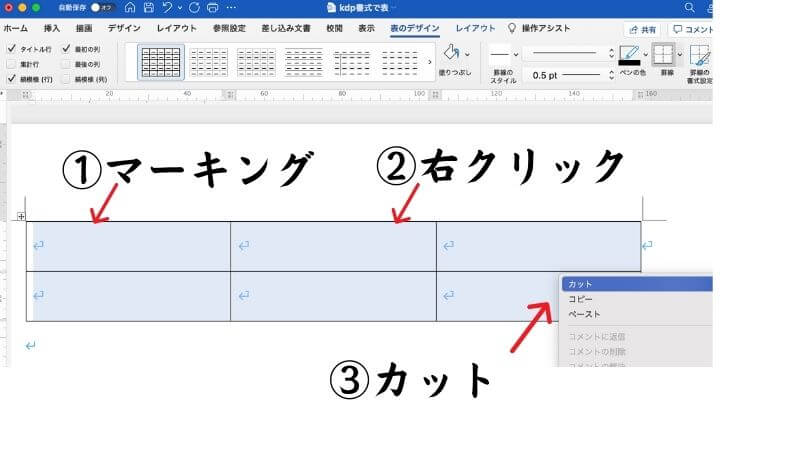
- カットした表があった部分にカーソルを合わせ、右クリック
- 「形式を選択してペースト」をクリック
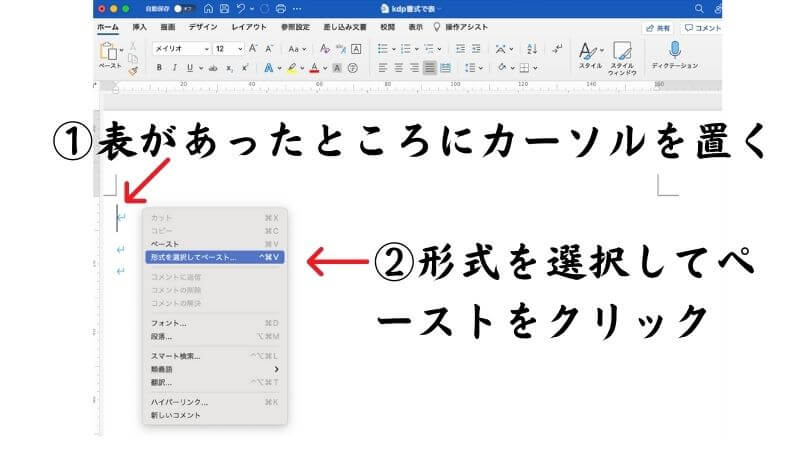
HTML形式を選び、OKをクリック。↓
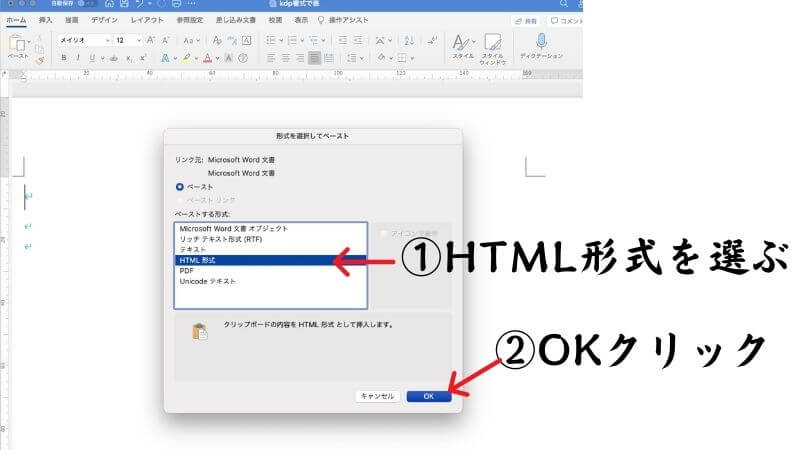
同じ表がHTML形式での挿入されました。

【ワードでKDP】グラフを挿入する場合
メニューにある「挿入」→ 「グラフ」をクリック。
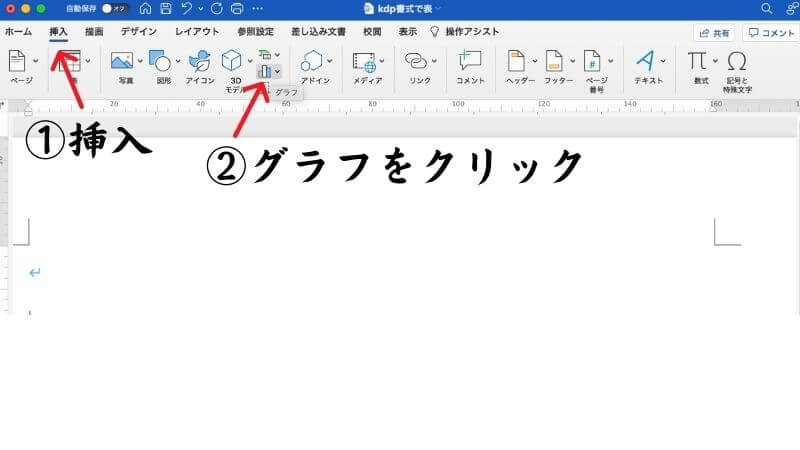
あなたが使いたい種類を選んで、グラフを作成
(画像の例は縦棒 → 2-D縦棒グラフ)。
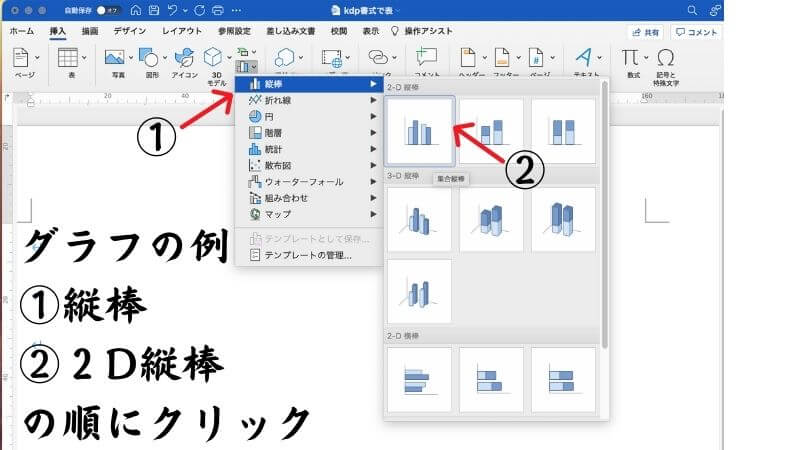
表示されたエクセルにデータを打ち込んで、グラフを作成。
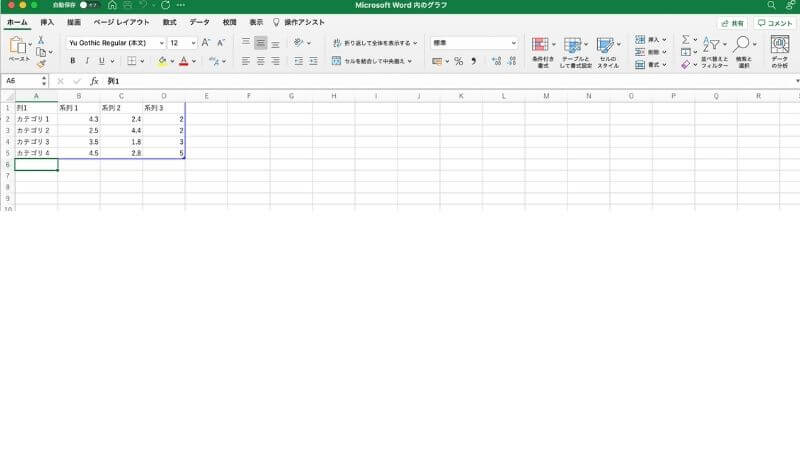
- 完成したグラフの少し上で、マウスの左側をクリックし、グラフをマーキング
- 右クリック
- 「カット」をクリック
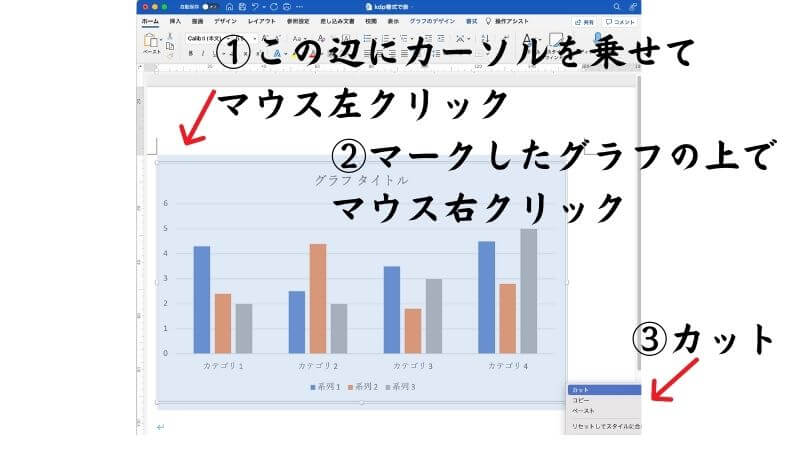
- 表をカットした同じ部分にカーソルを合わせ、右クリック
- 「形式を選択してペースト」をクリック
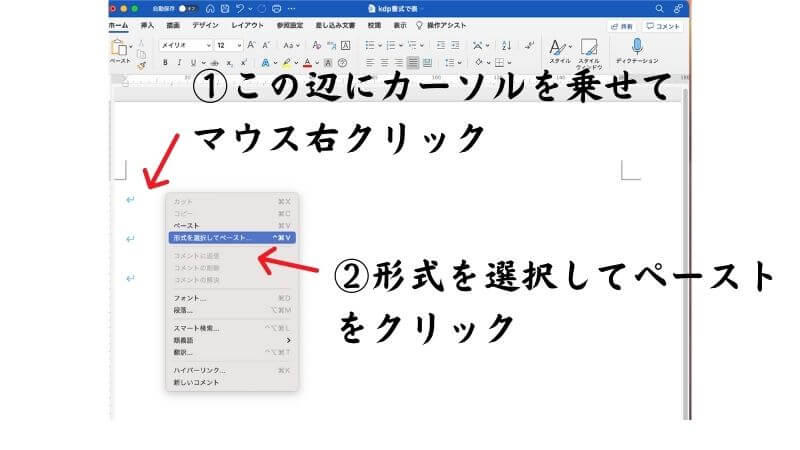
PNGかJPEG(どちらでもOK)を選んで「OK」をクリック(画像ではJPEGを指定)。
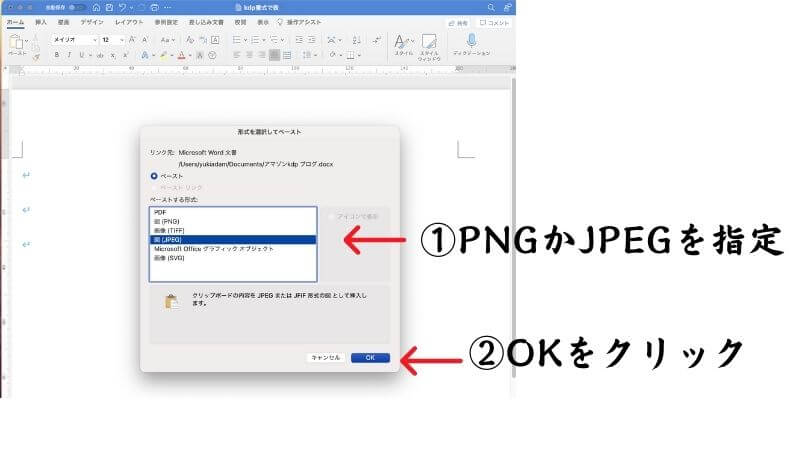
ワードで作成したグラフが、KDP書式のJPEG形式で挿入されます。
【ワードでKDP】画像/写真を挿入する方法
メニューにある「挿入」→ 「写真」をクリックすると出てくる「写真ブラウザ」(自分のMac上の「写真」アプリケーションのこと)をクリック。
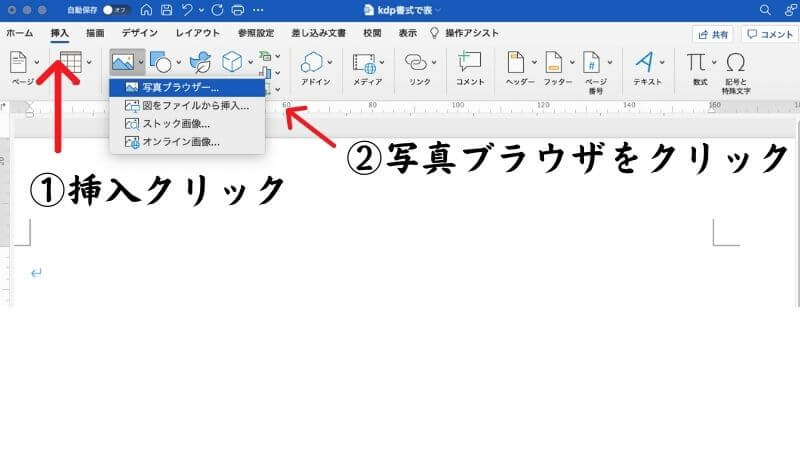
挿入したい写真の上でマウスの左側を押しながら、ワード文書の写真を挿入したい部分まで移動。
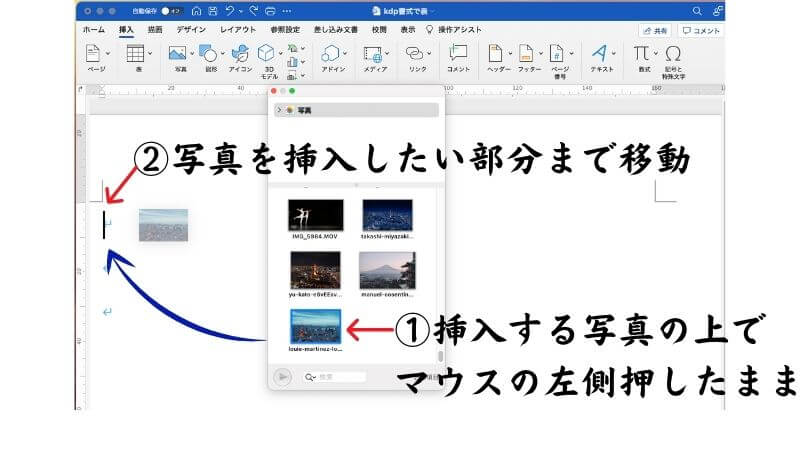
- 一度挿入した写真の上で右クリック
- 「カット」をクリック
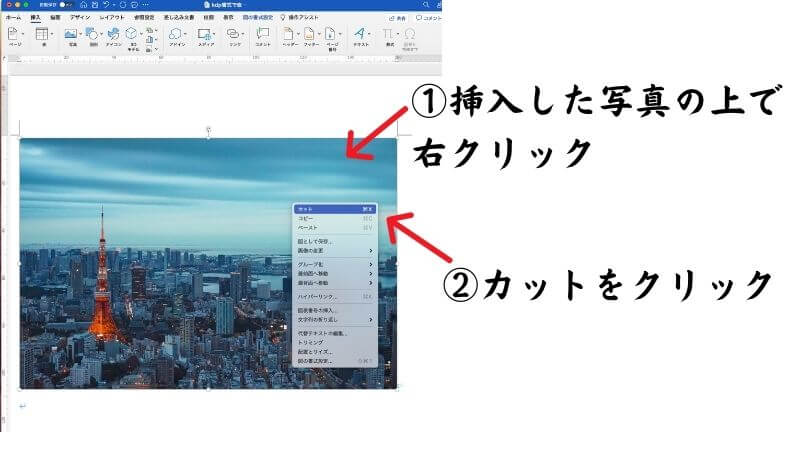
- 再び写真を挿入したい部分にカーソルを合わせ、右クリック
- 「形式を選択してペースト」をクリック
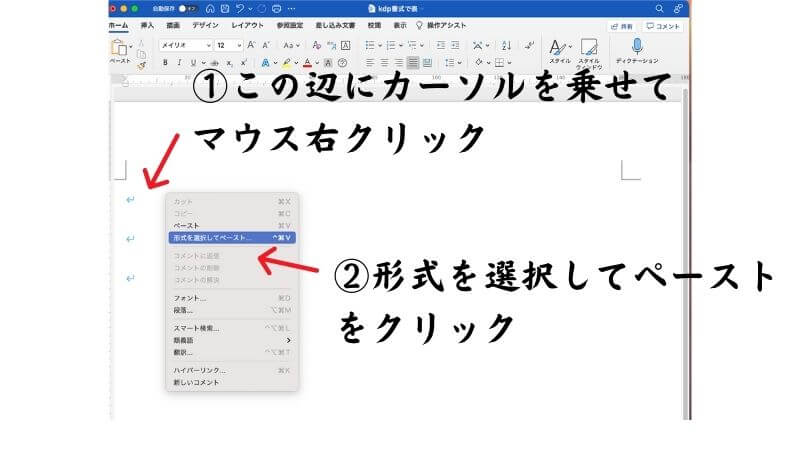
PNGかJPEG(どちらでもOK)を選んで「OK」をクリック。
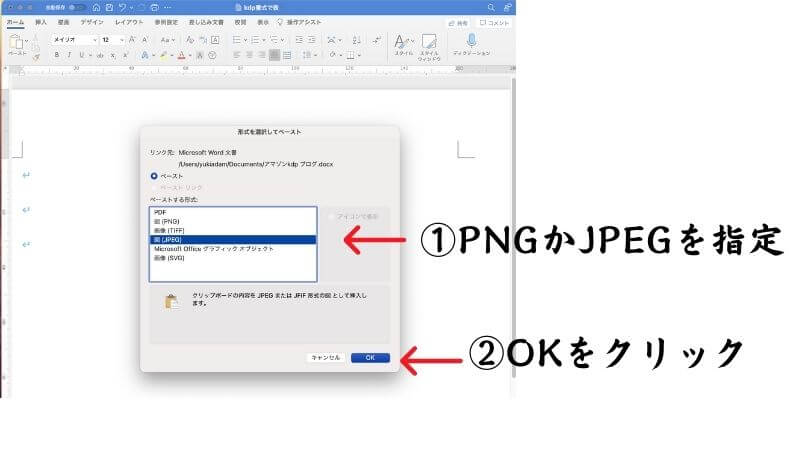
ワードで作成した画像がJPEG形式で挿入されます。
【ワードでKDP】外部リンクを入れる方法
- リンクを入れたい部分を、マウスの左側でクリックしながらマーキング
- マーキングして変色している部分の上にカーソルを乗せ、マウスで右クリック
- 「ハイパーリンク」をクリック
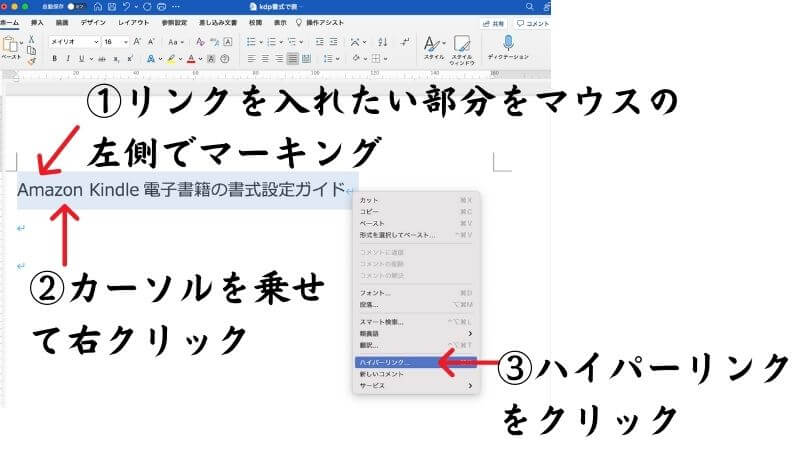
「ハイパーリンクを挿入」という画面上の「アドレス」部分にURLを入れて、選択をクリック。
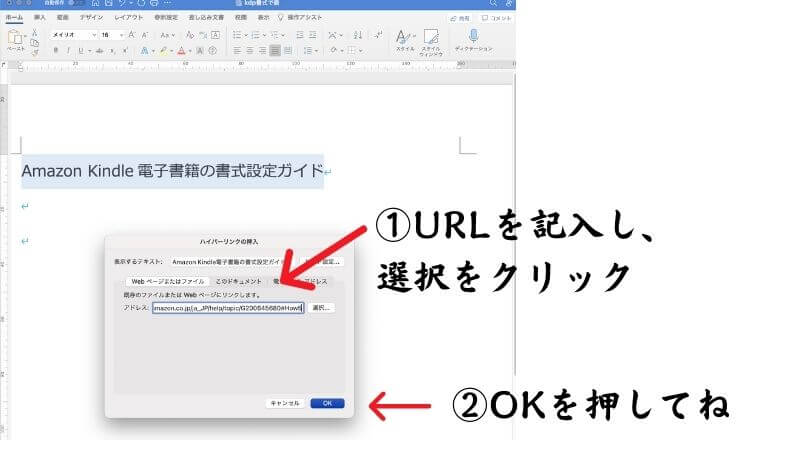
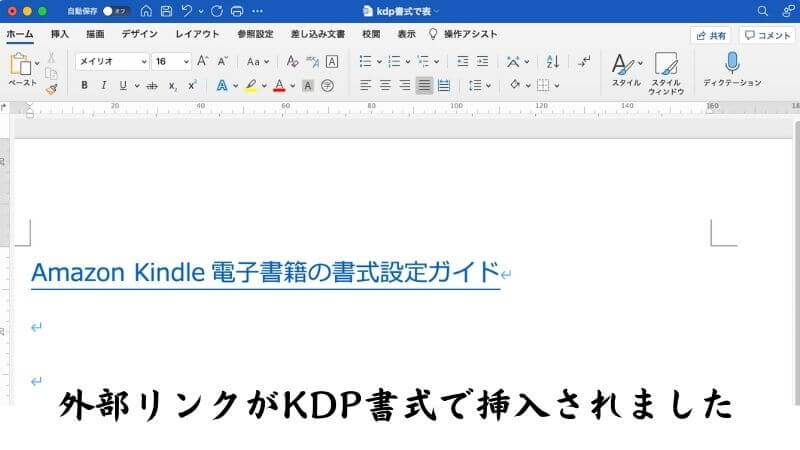
ワードに表・グラフ・画像・外部リンクをKindle書式で挿入する方法の解説は、これでおしまいです。
お疲れ様でした〜♫



