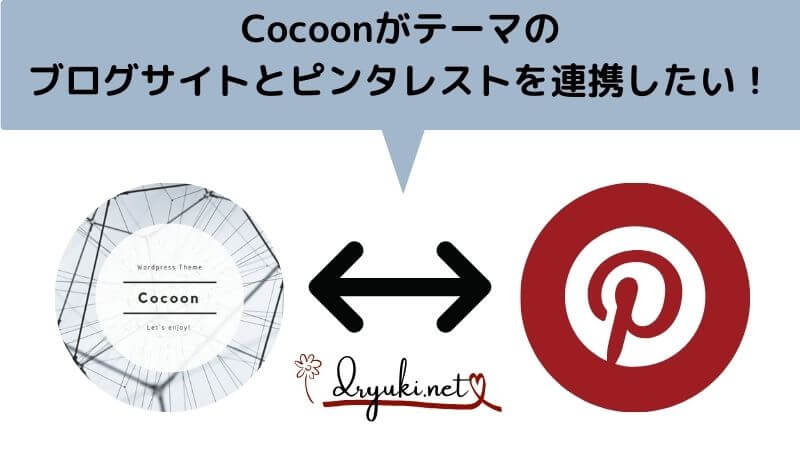Cocoonを使って運営しているWordPressのブログサイトとピンタレストを連携する方法を解説する記事です。【初心者向き】
Pinterest(ピンタレスト)とは?

「Pinterest(ピンタレスト)」は、Webサイト上にある画像を集めてブックマーク(ピン)するWebサービスのことです。……ユーザーがピンした画像にWebサイトの外部リンクを紐づけることができるため、ピンした画像から直接Webサイトへ飛ぶことができます。
出典:PR TIMES MAGAZINE (https://prtimes.jp/magazine/pinterest-official-account/) (更新日2024/06/12)(閲覧日2024/08/15)
ピンタレストをブログサイトと連携すべき3つの理由:SNS嫌いなら最適

ちょっと話がそれますが、私はブロガーなのにSNSなるものを一切しておりません。
SNS
ウェブのしくみを使い、インターネット上のコミュニケーションを促進する登録制のサービス。ソーシャルネットワーキングサービスともいう。友人、知人間だけでなく、趣味、居住地、出身校、あるいは「友人の友人」のつながりを通して新たな人間関係を構築できる手段を提供している。
出典:コトバンク 図書館情報学用語辞典 第5版 「SNS」の解説 (閲覧日2024/08/15)
SNSが発する毒性に一度触れたら、幸せをキープするために必須の「自分軸」が壊れやすくなるという心理学で学んだ悟りから、SNSをしない立ち位置に私はおりますが、同時に自分がブログで発信する情報は、それらを必要とする人たちの目に留まってほしい……という矛盾をブロガーとして持ち合わせています。
そんなSNS苦手のブロガーの悩みを解決してくれる存在が、ピンタレスト。
関連サイト:anan NEWS 文・鈴木恵美 <他人軸→自分軸で人生の幸福度UP!?シリコンバレー式、本当の自己肯定感の身につけ方> (更新日2023/07/12) (閲覧日2024/08/15)
ピンタレストとブログを連携するメリット3点
- ブログのPRができるビジネスアカウントが、無料で使える
- ブログで公開した記事がピンタレストでそのまま使えるので、楽
- 「自分軸」を維持したまま、より多くの読者の方に記事を読んでいただける可能性大
ちなみに、ピンタレストの「個人アカウント」と「ビジネスアカウント」の違いは、
- 個人アカウントの目的=情報を集める
- ビジネスアカウントの目的=情報を発信する
という点。
SNSの煩わしさが苦手なブロガーにとって、まさに救世主のような便利ツールが、ピンタレストのビジネスアカウントなのです。
ピンタレストでビジネスアカウントを作成する方法
新規にビジネスアカウントを作成する場合も、すでにお持ちの個人アカウントをビジネスアカウントに変更する場合も、コチラ↓のリンクから手続きを開始することができます。
ビジネスアカウント作成に必要な情報は、以下の点です。
- メールアドレス
- パスワード
- 生年月日
- プロフィール名
- ウェブサイト名
- 取り扱っている商材
- 目的
- 業種
- 広告掲載:お好きな答えを選択(私は「まだわからない」を選択しました)
ピンタレストでビジネスアカウントを作成する際の画像サイズは?
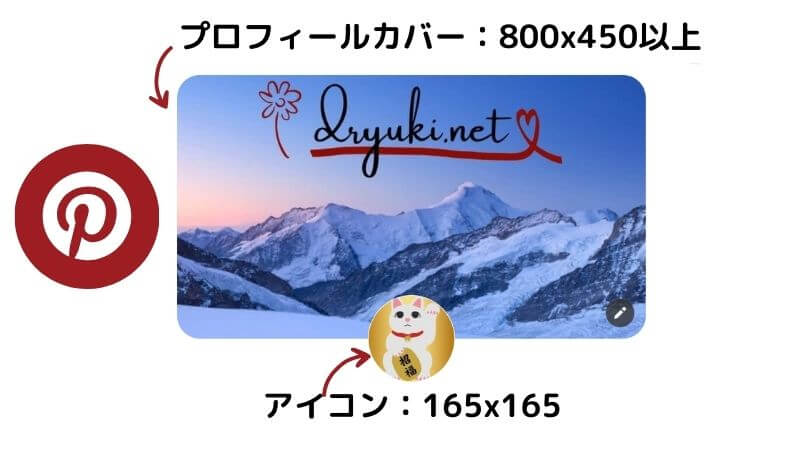
コチラ↑は私がピンタレストで実際使用している画像。
推奨されているサイズは、
- プロフィールカバー=横800x縦450ピクセル以上
- アイコン画像=165×165ピクセル(表示は円形)
とのことで、私もこのサイズの画像をアップロード。
画像サイズに関しては、コチラ↓のサイト情報を利用させていただきました。
Pinterest公式サイト <プロフィールのカスタマイズ> (閲覧日2024/08/15)
unprinted <SNSの最適な画像サイズ解説!Threadsを含む2024年最新の8種類まとめ>(更新日2024/03/05)(閲覧日2024/08/15)
Cocoonとピンタレストを連携する手順①ピンタレスト側
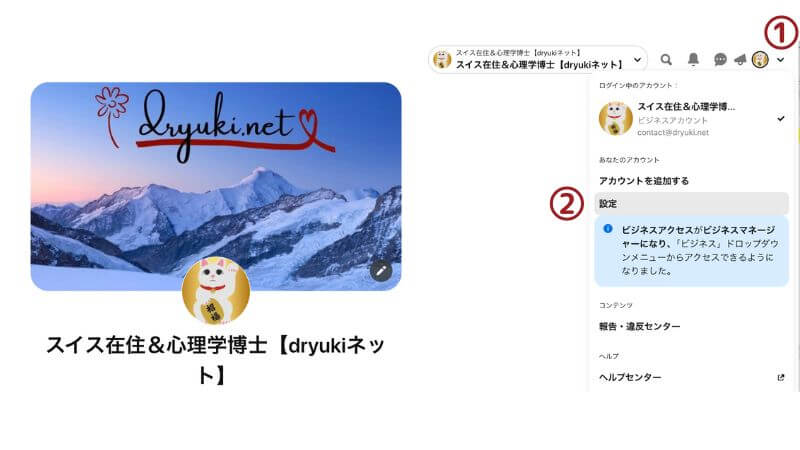
ピンタレストにログインしている状態で、
- ① 右上の「v」をクリック
- ② 表示される「設定」をクリックして、「プロフィールの編集」を開きます。
「プロフィールの編集」に必要な情報は、以下の点。
- 写真:プロフィール画像
- 名前:ブログ名と短いキャッチフレーズ
- 概要:ブログサイトの情報
- Webサイトのアドレス
- ユーザー名
- メールアドレス
以上の点を記入したら、「保存する」をクリック。
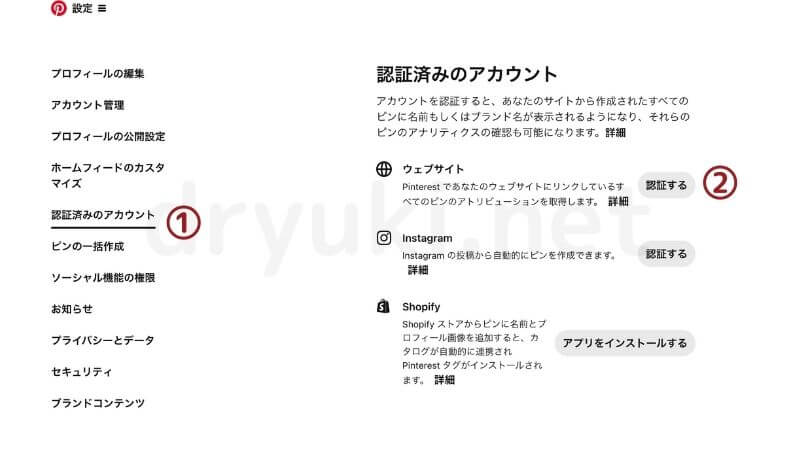
- ① お次は、「認証済みのアカウント」をクリック
- ②「ウェブサイト」の「認証する」をクリック
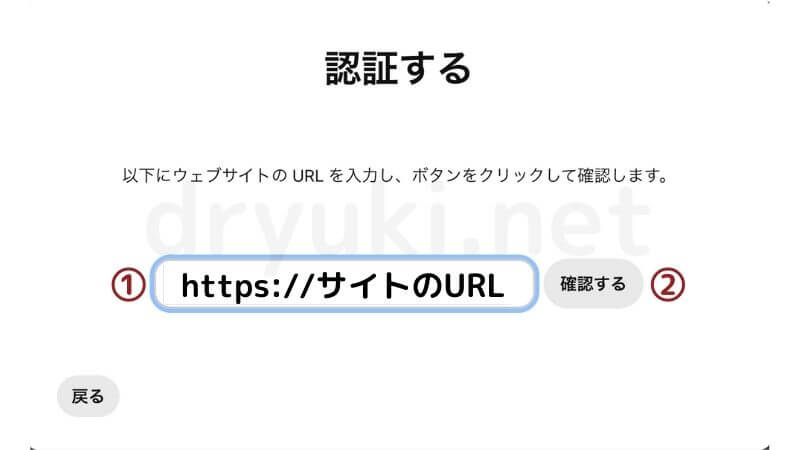
- ① あなたのウェブサイトのアドレスを入力
- ②「確認する」をクリック
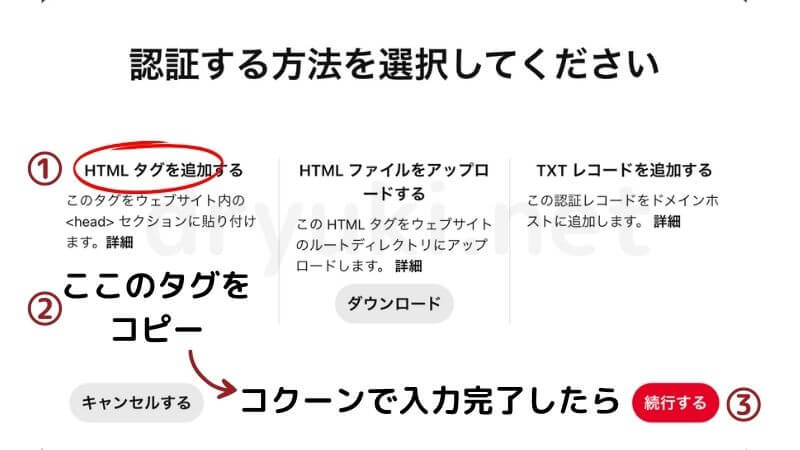
- ①「認証する方法を選択してください」から「HTMLタグを追加する」をクリック
- ② 出力されたタグをコピーする
Cocoonとピンタレストを連携する手順②コクーン側
WordPressにログインし、
- 「コクーン設定」をクリック
- 「アクセス解析・認証」をクリック
- 「ヘッド用コード」の部分に、ピンタレストでコピーした「HTMLタグ」をペースト
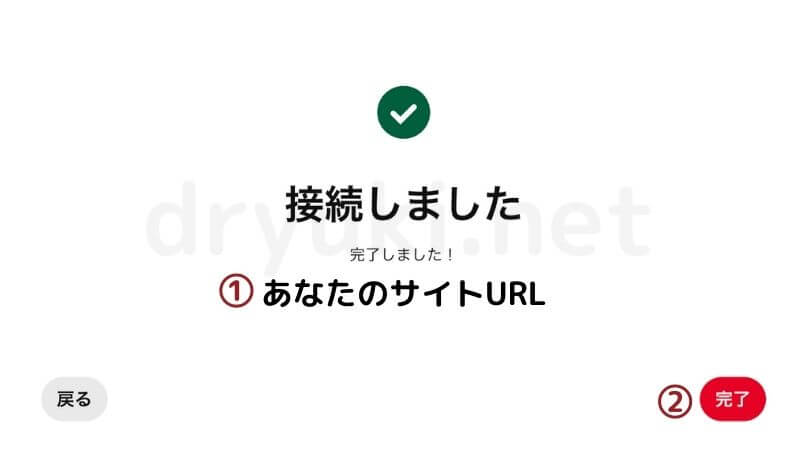
すると、
- ① あなたのサイトURLが表示される
- ②「完了」をクリック
以上で、Cocoonとピンタレストを連携する手続きは完了です。
お疲れ様でした〜。
丁寧な暮らしが大好きだけど、できるだけ手抜きしたい私のようなタイプの方には、Cocoonで公開した記事が自動的にピンタレストで投稿される設定もオススメ。
自動投稿の設定で大失敗をした私が設定に関する注意点をまとめたコチラ↓の記事も、よろしければご覧ください。