私は日頃、Wordで物書きをしています。
けれども電子書籍の出版準備中、Amazon Kindle ダイレクト・パブリッシングの公式サイトにある「電子書籍の原稿リソース」を読んで、固まりました。
- 文書の各章で見出しスタイルを設定
- 目次を自動挿入
- ブックマークの追加
…って、ちょっと待ってよ。どーしてこんなに全部忘れてるワケ?
そこで、Word で KDP 電子書籍を出版する方法を、ワードを立ち上げる段階からの全工程・3部作でまとめることにしました。
初心者の方にもわかりやすいように、画像付きの解説です。
説明する内容は、以下の通りに3部構成になっています。
- Wordでまず原稿の本文を仕上げる
- Wordのエディターを利用して、文字を校閲する
- Wordで見出しを作り、目次を自動作成する
今回の記事は第1部。解説する内容は、こちらです。↓
KDP電子書籍の原稿をWordで作成する方法
【WordでKDP】ワードで新規ページを開く
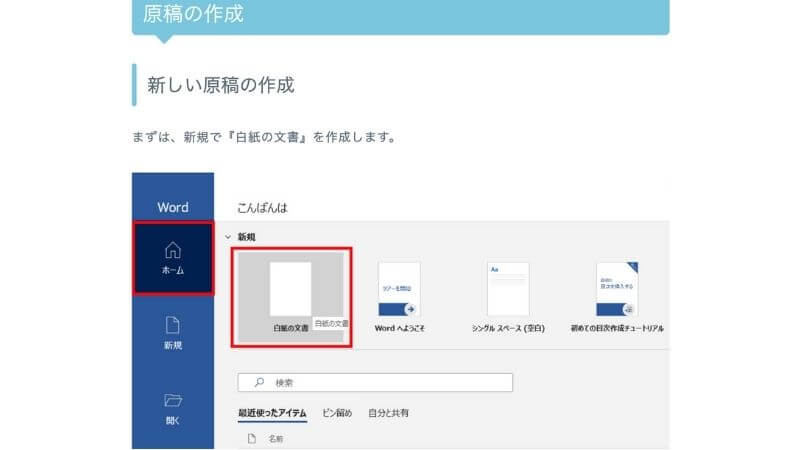
- ワードを起こして、「白紙の文書」をクリック
- 文書に名前をつけて、「doc.x」でセーブ
私は「doc.x」でセーブしましたが、ワード以外に使用できるファイル形式もあります。
「サポートされている電子書籍のファイル形式」Amazon KDP サイトへのリンク
【WordでKDP】ページのレイアウト設定
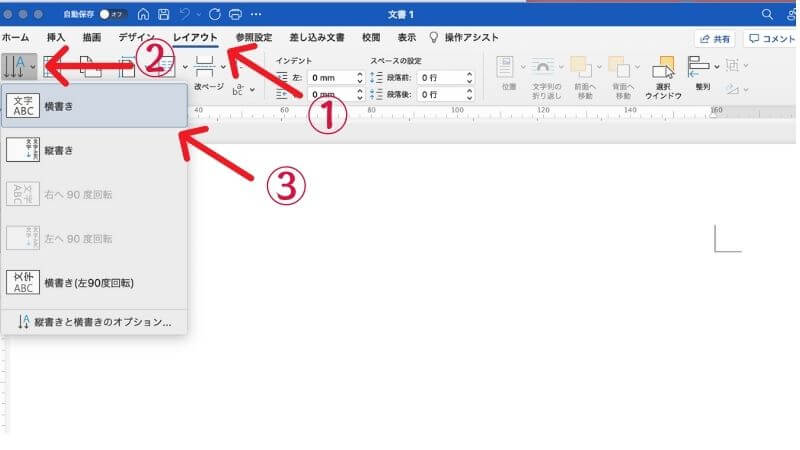
ワードの上部にあるメニューの「レイアウト」→「テキストの方向」をクリックして、横書き/縦書きを設定します。
【WordでKDP】フォントの設定(あまり意味ない)
ワード作成中、私が全然意識していなかったことのひとつが、「Kindle では、フォントの種類・サイズを読者が自由に変更できること」。
毎日 Kindle 使っているのに、気づかない私って…。
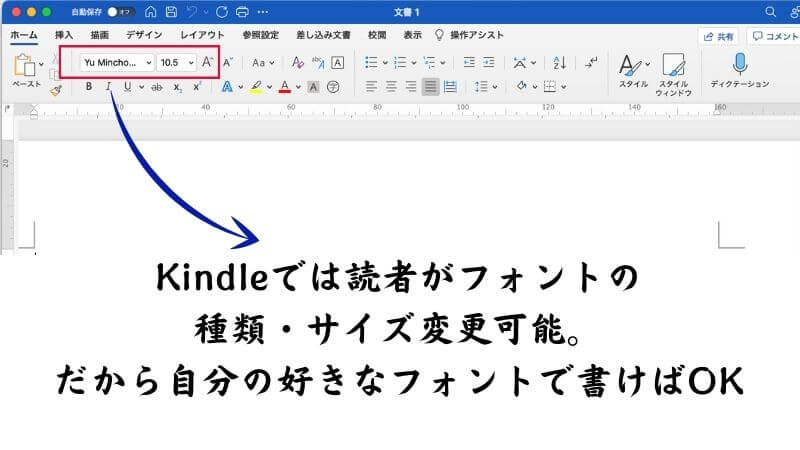
というワケですので、あなたの好きなフォントとサイズを指定して、楽しく執筆しましょう♪
【WordでKDP】改行と段落のちがいをつかむ

Kindle 用の電子書籍をワードで作るときに、注意が必要なのは「改行」と「段落」のちがい。
なぜかというと、
段落で設定した部分は、ワード原稿を Kindle に電子書籍としてアップロードする際、「字下げ」が自動的に入るから。
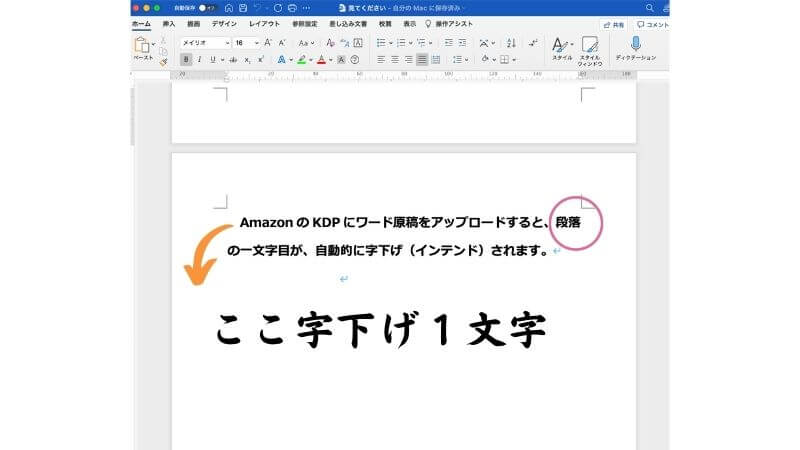
【WordでKDP】字下げ(インテンド)を設定
「段落」を使っているのに、1文字目が字下げされないケースもあります。
この場合、以下のようにすれば、段落一文字のインテンドを設定することができます。

【WordでKDP】字下げを解除する
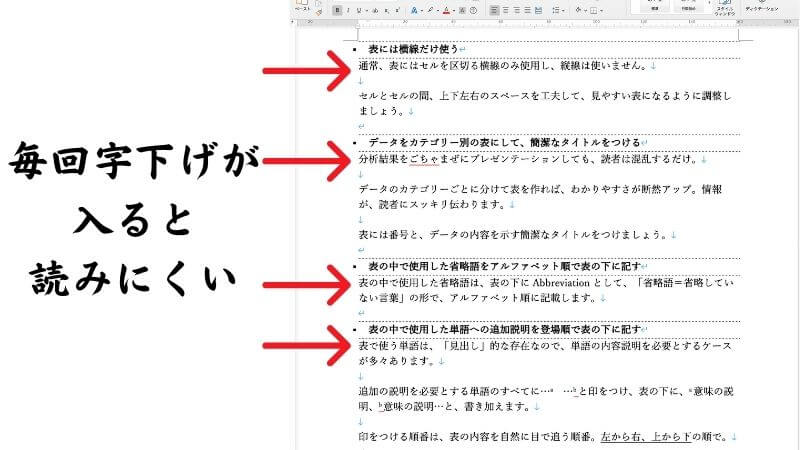
この画像は、私の本の一部です。
ご覧のように、1ページの中で複数の見出しを使用している場合、段落初めの字下げが続くと、非常に読みにくいとプレビューワーで画面のチェックをしたときに感じました。
この場合、以下の手順で段落初めのインテンドを解除することができます。
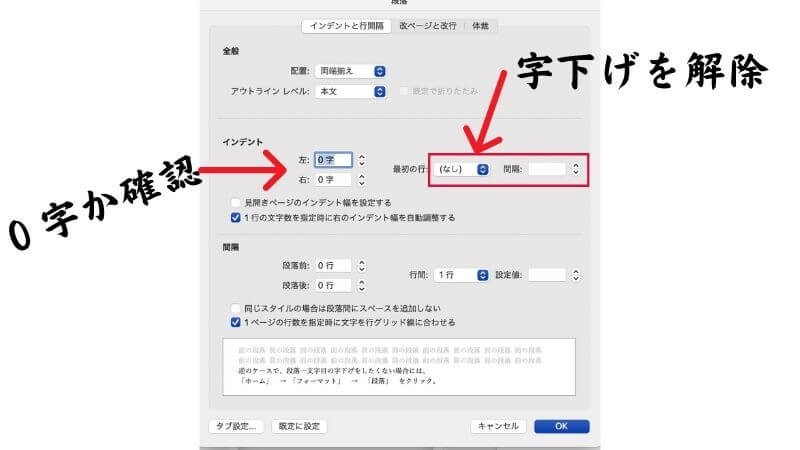
【WordでKDP】箇条書きは段落設定が必須のケース
改行を使った文章に、リスト/箇条書きの設定をすると、こんな風になります↓。
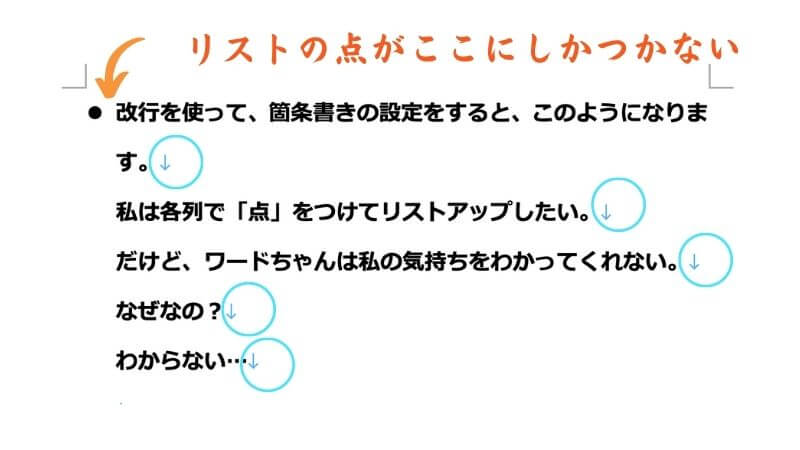
各列で記す内容を箇条書きとしてリストアップしたい場合には、段落を使いましょう。

【WordでKDP】特殊文字について
ワードの文章が特殊文字を含んでいると、文字化けする可能性があるので、文書の中では一切使わないように心がけました。
公益財団法人東京YMCAのサイトにある「機種依存文字について」という記事が、特殊文字を確認する際、とても役立ちました。
これで、第1部はオシマイです。
お疲れ様でした〜。
まだ疲れていない方は、第2部へ GO!
第3部もあります!





