大学/大学院で提出する論文や、Amazon KDPで出版する電子書籍の原稿を作成する際、必要になるのがWordで作成した目次。
目次作成に欠かせないWordのスタイル設定と、目次の自動作成・挿入への全プロセスを、初心者にもわかりやすいように画像付きで丁寧に解説します。

Word初心者や、Wordの目次機能にご無沙汰している人でも、画像通りにすれば目次の設定ができるので、安心してください!
今回の記事で解決できるお悩み:
- Wordでスタイルを設定する(目次作成の下準備)
1)表題・副題の設定
2)見出しの設定
3)スタイルギャラリーに自分の使いたいスタイルが見つからない時の対応
4)設定したスタイルの変更:フォント/サイズ/太字/中央寄せなど
5)設定した見出しの位置がずれているので調整する方法 - Wordのアウトライン機能を使って目次を自動設定する
1)見出しのみを利用して、章・節・項などに番号をつけずに目次を作るケース
2)見出しに連番で自動的に番号を振り、目次を作るケース
3)見出しを解除する方法
4)挿入した自動作成目次の設定を変更したい
5)目次作成後に文章編集をする場合の更新方法
6)ナビゲーションウインドウを表示するには
【Word】スタイルを設定する方法:表題と副題
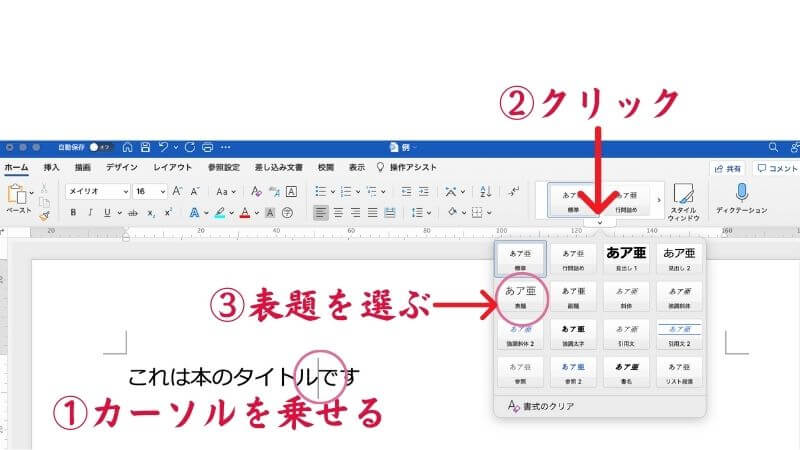
Wordで論文や本のタイトルを「表題」としてスタイル設定する方法:
- 本や論文の題名の上(文章の上ならどこでもOK)にカーソルを乗せて左クリック
- 上部のリボンにある「スタイルの窓」真ん中下部にカーソルを乗せると、矢印が出るのでクリック
- 表示されたスタイルの中から「表題」を選ぶ
本の題名にサブタイトル(副題)がある場合は、同じ手順で進めばOK。
- 副題の上にカーソルを乗せて左クリック
- 上部のリボンにある「スタイルの窓」真ん中下部にカーソルを乗せると、矢印が出るのでクリック
- 表示されたスタイルの中から「副題」を選ぶ
【Word】「見出し」にスタイルを設定する方法
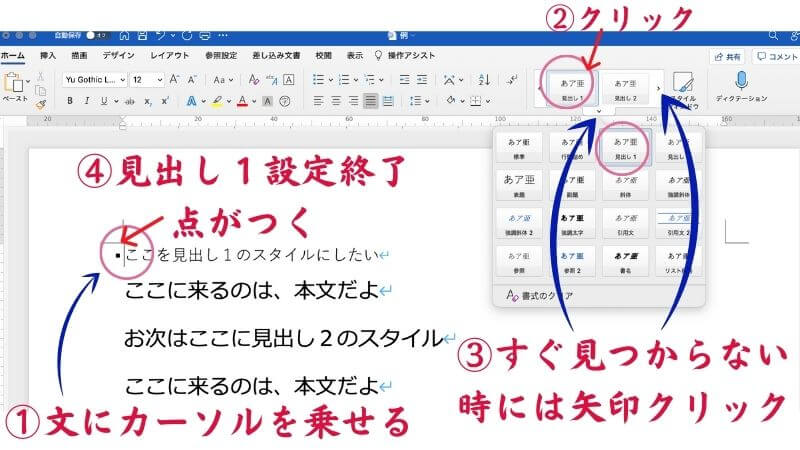
Wordのスタイル設定では、「数字が小さい=大見出し」を意味します。
見出し1(章)>見出し2(節)>見出し3(項)と考えるとわかりやすいかも。
見出し1(いちばん大きい見出し=章)にスタイルを設定する方法:
- 見出しをつけたい文のところをクリックし、カーソルを乗せる
- 上部のリボンにあるスタイルから「見出し1」を選ぶ
- 「見出し1」が見つからない場合、小さな矢印>をクリックすると、スタイルの窓か、窓の下に表示される画面で見つかるはず
- これで見出し1の設定終了
上の画像は、すでに見出し1のスタイルが設定された後のスクリーンショトなので、「ここを見出し1のスタイルにしたい」という文の前に「点」がついています。
見出し2(2番目に大きい見出し=節)を設定する場合には、見出し1と同じプロセスを「見出し2」に置き換えて繰り返せばOK。
もっとサイズが小さい見出しをスタイル設定する場合も、同じ作業を繰り返してください。
【Word】自分の使いたいスタイルが見つからない時の対応
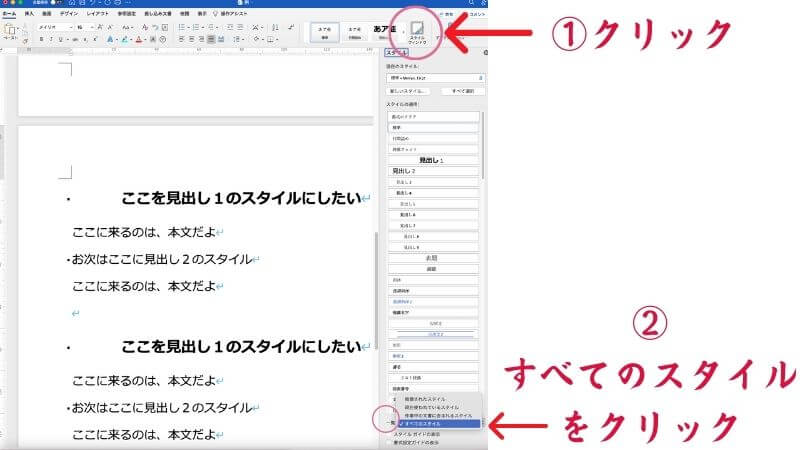
自分の使いたいスタイルが、リボン上の窓に出てこない場合には、以下の手順で進みます。
- スタイルウィンドウをクリック
- 下の方にある「一覧」の右にあるバーの部分をクリックし、「すべてを表示」を選んでクリック
【Word】見出しスタイルの変更:フォント/サイズ/太字/中央寄せ
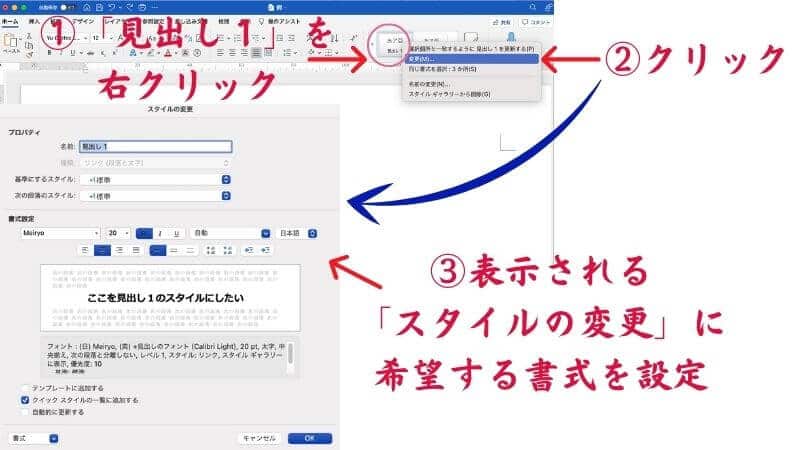
見出しに設定したスタイルのフォント/サイズ/太字/中央寄せなどを変更したい場合:
- リボンの見出し1を右クリック
- 表示される「変更」をクリック
- 「スタイルの変更」が出力されるので、画面上でフォントの種類・サイズ・希望する内容に変更
【Word】設定した見出しの位置がずれているので調整したい
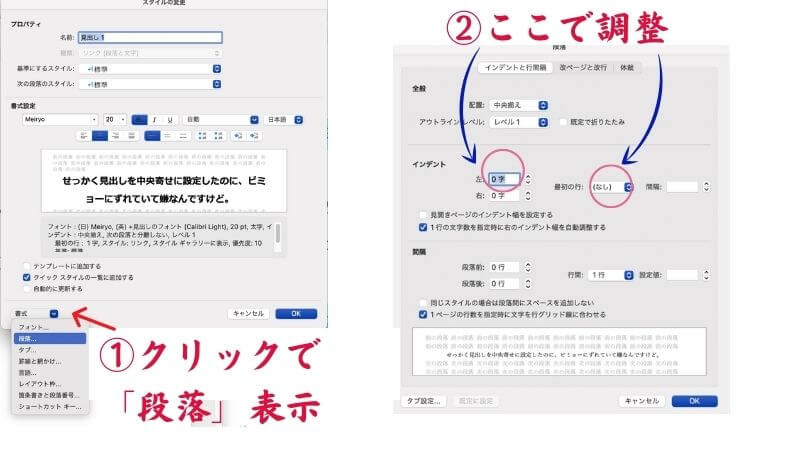
見出し1をわざわざ中央寄りに設定したのに、なぜか少しズレた位置に表示される、なんてケースもあります。その場合の修正方法はこちら。
- 「スタイルの変更」画面左下にある「書式」をクリック、表示される「段落」をクリック
注:「スタイルの変更」を表示する手順は、すぐ上の画像、「見出しに設定したスタイルの変更」を見てください - インテンドの「左寄せ」を0字/最初の行が「なし」を指定すれば、見出しがズレることなく中央部分に設置される

目次の下準備、スタイル設定はここまでで終わりです。お疲れ様でした〜。
ではいよいよ、目次の作成にGO!
【Word】目次の自動作成(見出しに番号をつけないケース)
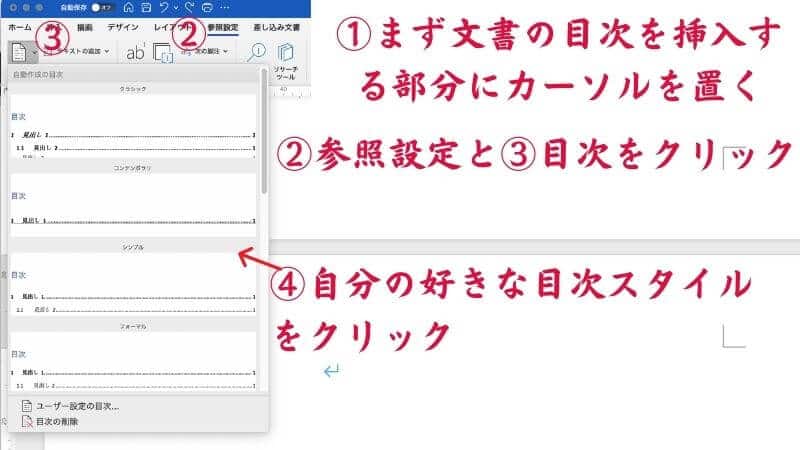
- 自動作成する目次を挿入したい部分にカーソルを置く
- 参照設定をクリック
- ホームのすぐ下にある「目次」をクリック
- 「自動作成の目次」一覧が表示されるので、自分の好きなタイプをクリックして選択
これで、自動作成された目次が挿入されました♪
【Word】ワードで番号付きの見出しを自動作成する方法
【Word】番号付き「見出し1」の設定方法
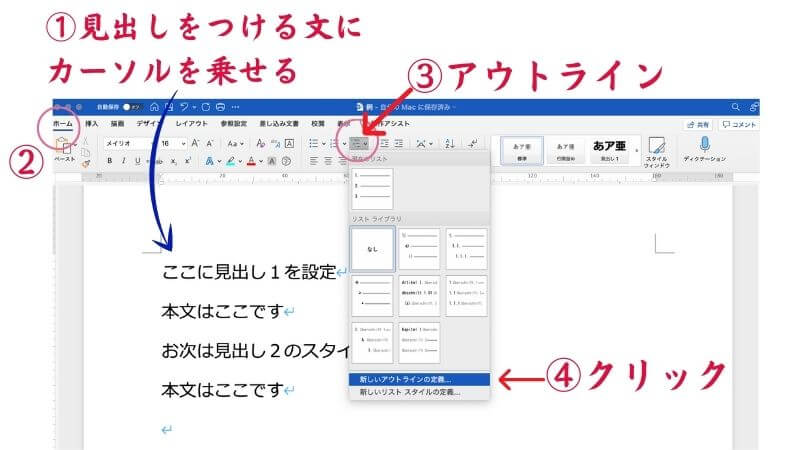
- 見出し1にしたい文の上にカーソルをクリックしておく
- 「ホーム」をクリック
- 「アウトライン」をクリック
- 表示された画面の下部分にある「新しいアウトラインの定義」をクリック
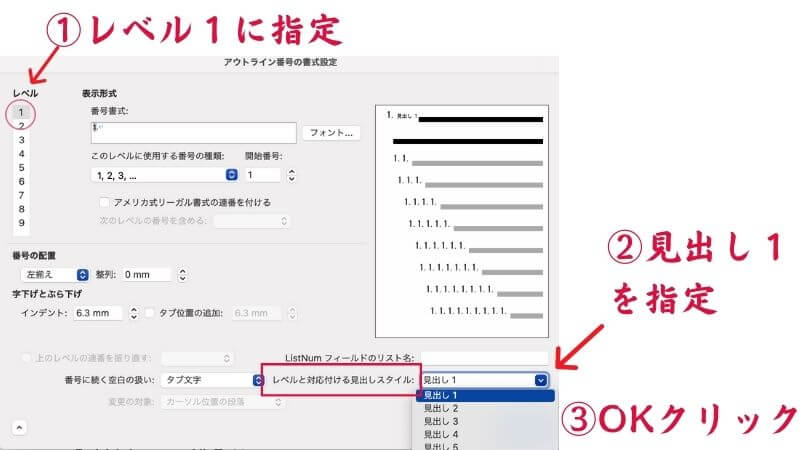
- 左上の「レベル」が1になっているかチェック/指定
- 右下の「レベルと対応付ける見出しスタイル」を「見出し1」に指定
- (画像では隠れている)OKをクリック
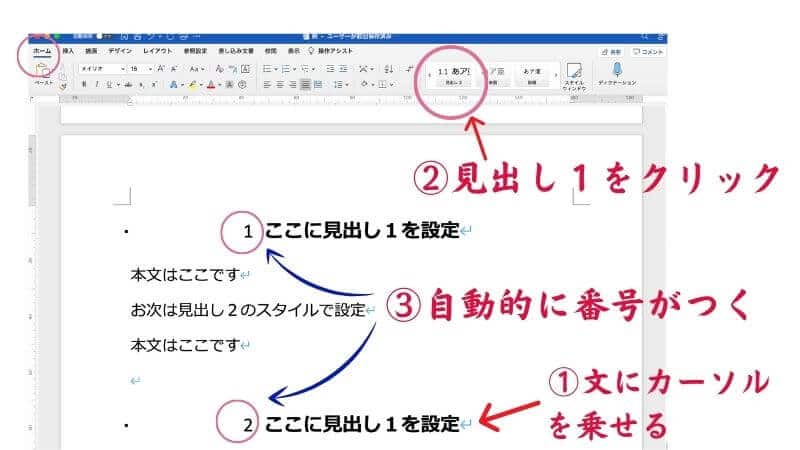
- 見出し1の2章目にしたい文の上にカーソルを乗せる
- リボンにある「見出し1」をクリック
- 1、2…と、見出し1への番号が自動的に振られていきます
【Word】番号付き「見出し2」の設定方法
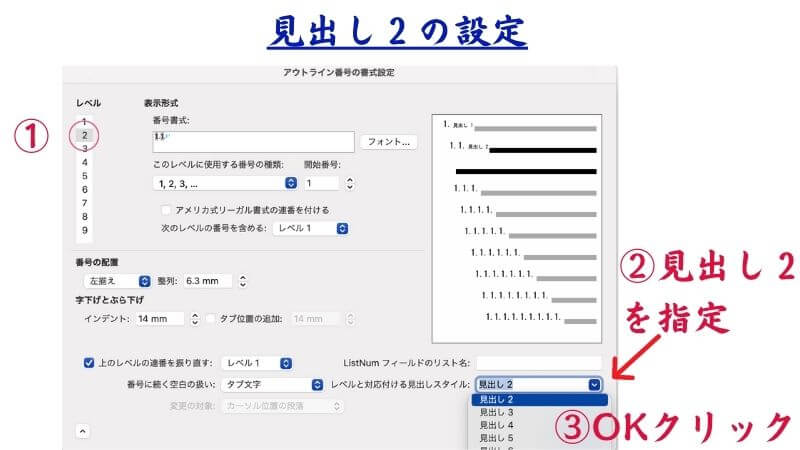
- 左上の「レベル」を2にする
- 右下の「レベルと対応付ける見出しスタイル」を「見出し2」に指定
- (上の画像では隠れているけど、実在する)OKをクリック
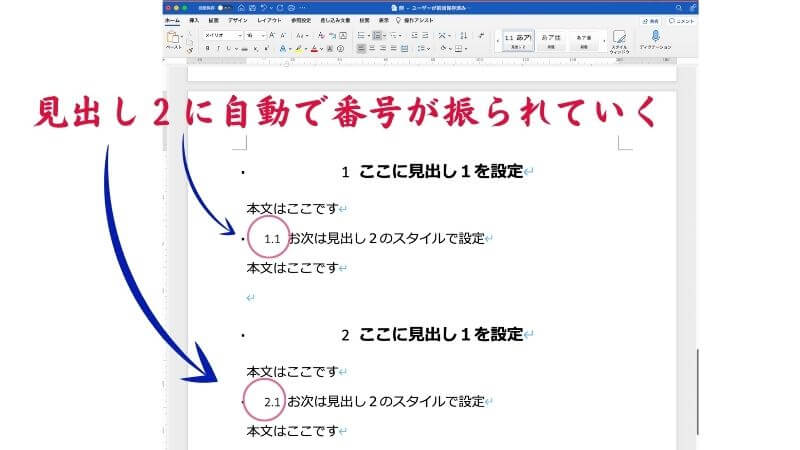
- 見出し2に指定したい文の上でカーソルをクリック
- 上部のリボンにある「見出し2」をクリック
- 見出し2への番号が自動的に振られていきます
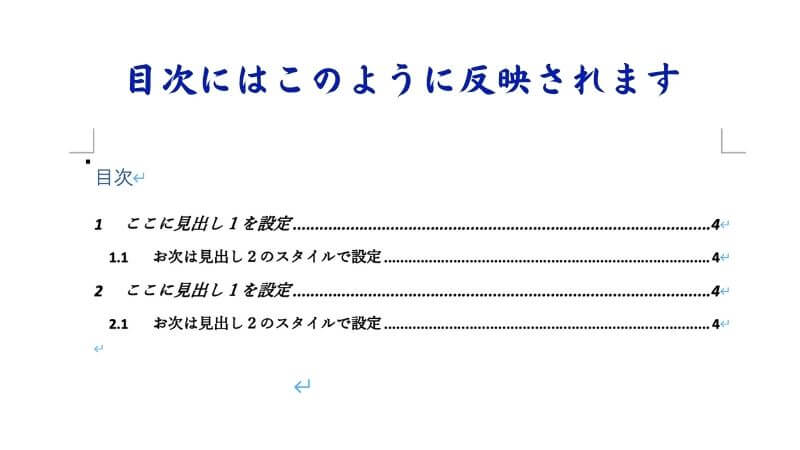
【Word】自動設定した見出しを解除する方法
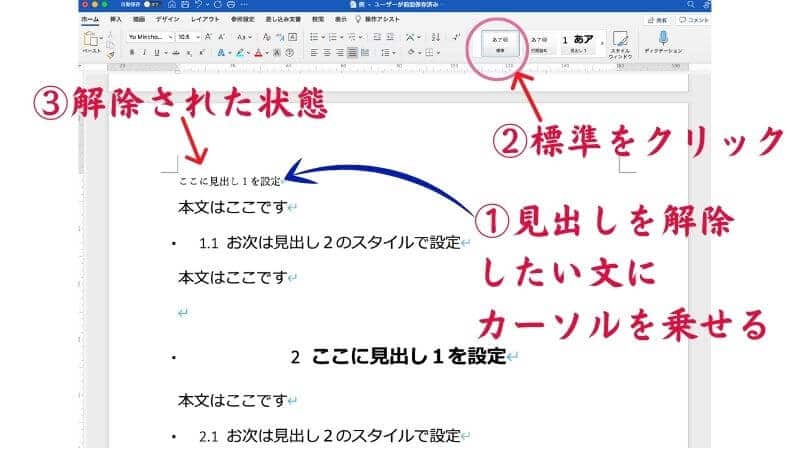
- 解除したい文の上(どこでもOK)にカーソルを乗せクリック
- 「ホーム」で出ている「スタイルの標準」をクリック
*画像の写真は、すでに見出し解除後の状態です。
【Word】挿入した自動作成目次の設定を変更したい
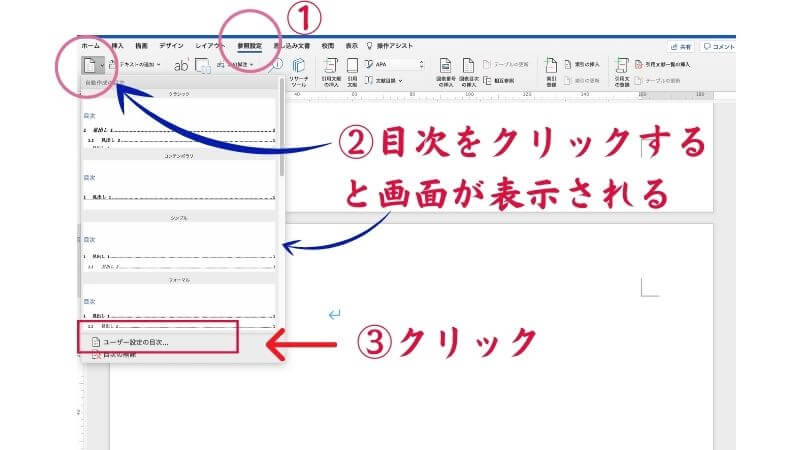
- 「参照設置」クリック
- 「ホーム」のすぐ下にある「目次」をクリック
- 「ユーザー設定の目次」をクリック
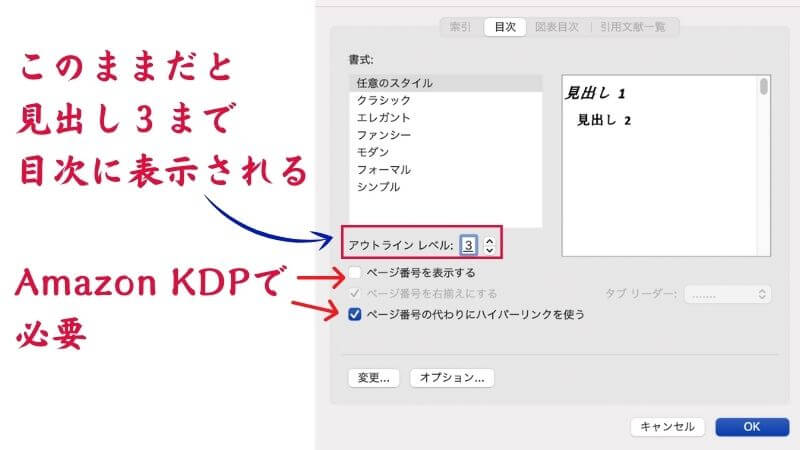
アウトラインレベルが3 = 見出し1・2・3までが、目次に含まれて表示される
*あなたが目次に表示したい見出しのレベルに変更できます。
【Word】目次の更新方法
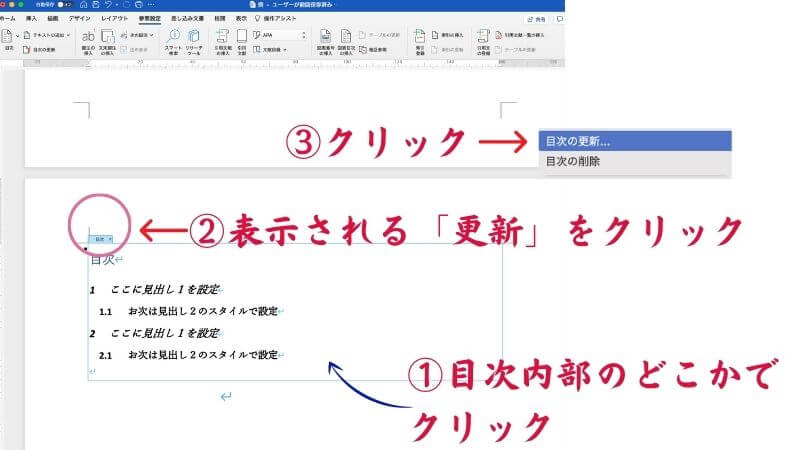
- 目次内部にカーソルを置いてクリック
- 「目次の更新」が、左上に表示されるのでクリック
- 目次の更新をクリック
*ワードにページ番号を表示している場合には、「ページ番号だけ/目次を更新」と表示されるので、必要な方をクリック
【Word】ナビゲーションウインドウの表示
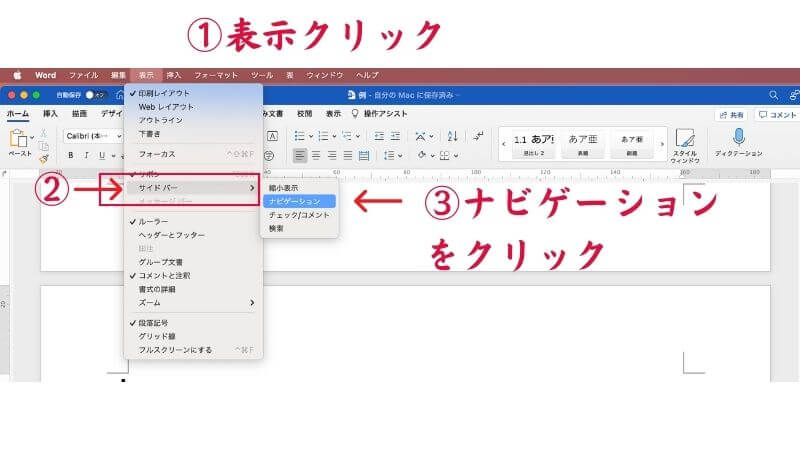
- いちばん上にある「表示」をクリック
- 表示された画面上で「サイドバー」をクリック
- そして表示される「ナビゲーション」をクリック
・・・するとこちらのように、設定した見出しで作成された目次一覧が出力されます。
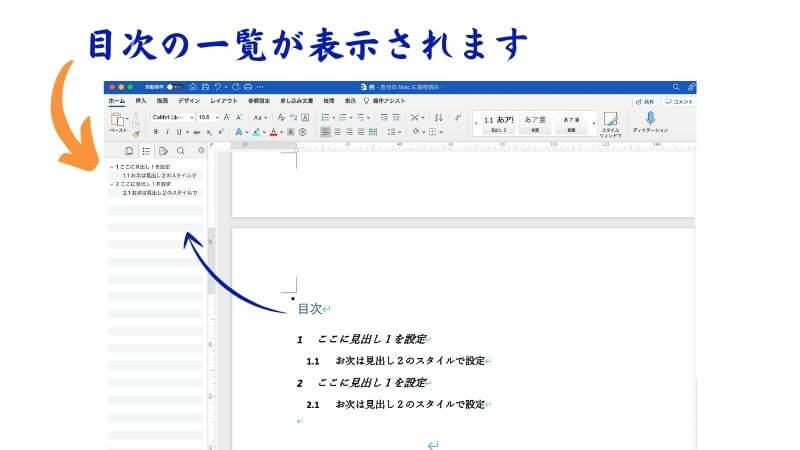

これでおしまいです!





