「The Unarchiver」は、無料なのにとても便利なファイル解凍ソフト。
たとえばサーバー移行時に、圧縮した形式でダウンロードしたWordPressのバックアップデータとファイルを展開する際、「The Unarchiver」は必須のアイテムです。
言うなれば、「ソフト界のスイス・アーミーナイフ」的な存在だと思うのですが、私は最初使い方がわからなくて、つまずきました。
そこで今回の記事では、私のような初心者の方にもわかりやすいように、
- 【The Unarchiver】の設定方法と使い方
- The Unarchiverがあるのに、それでもファイルが解凍できない時の対応策
について、実体験に基づいた解説をします。
【The Unarchiver】が解凍可能なファイルの形式
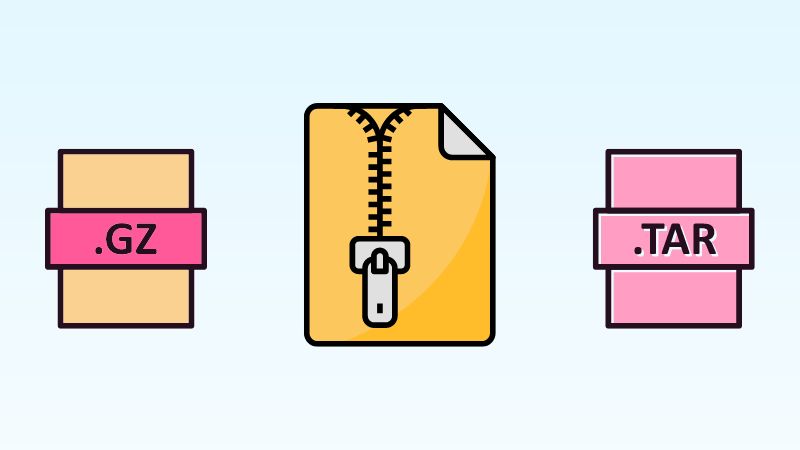
私がダウンロードしたThe Unarchiverで確認したところ、以下のアーカイブ形式が解凍可能とのことです。
zip, rar, 7z, lha, lzh, zipx, sit, sitx, hqx, bin, macbin, as, gz, gzip, tgz, tar-gz, bz2, bzip2, bz, tbz2, tbz, xz, txz, tar, iso, cdi, nrg, mdf, gtar, z, taz, tar-z, lzma, xar, xip, ace, arj, arc, pak, spk, zoo, lbr, lqr, lzr, pma, cab, rpm, deb, alz, dd, cpt, pit, now, sea, exe, msi, cpio, cpgz, pax, warc, ha, adf, adz, dms, f, lzx, dcs, pkd, xms, zom, pp, nsa, sar
ずらっと並んだアーカイブ形式を見ても、「何のこっちゃ」的な感想しか持てない私ですが、The Unarchiverがとにかく幅広いタイプのファイルを解凍できる優れモノであることだけはわかります(笑)。
【The Unarchiver】ダウンロード先へのリンク
The Unarchiverは、Mac App Storeから無料でダウンロードできます。リンクは、コチラ↓。
外部リンク:Mac App Store「The Unarchiver」
アプリをインストールする手順は、
- 【The Unarchiver】のAppをダウンロード
- ダウンロードしたファイルをクリック
- 開けたファイルをアプリケーションフォルダに移動
以上で完了です。
【The Unarchiver】環境設定の方法:画像付きで説明
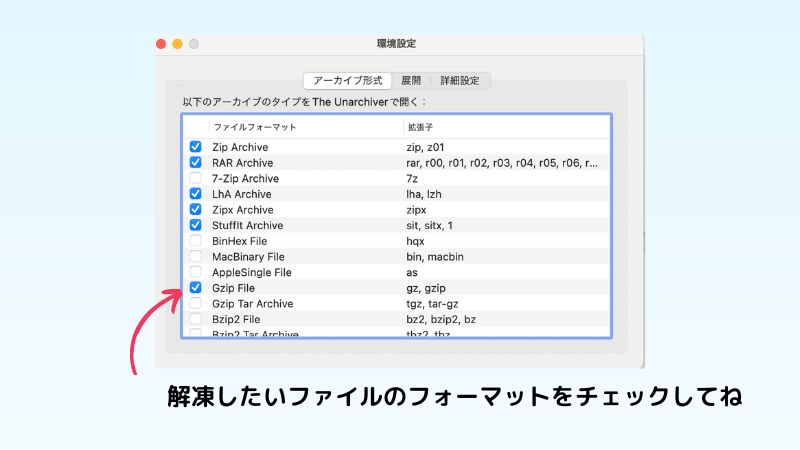
「アーカイブ形式」で、あなたが解凍したいタイプのフォーマットを確認してクリック。
ファイルの展開方法は、下記に述べましたので、そちらもご参照ください。
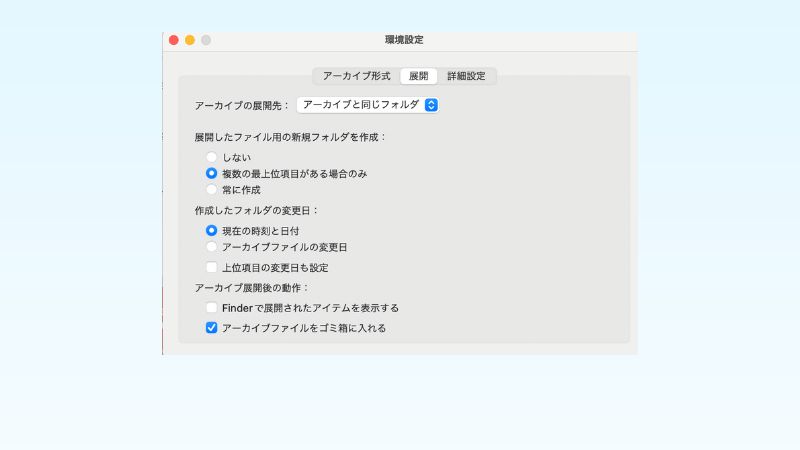
「展開」では、「アーカイブファイルをゴミ箱に入れる」の部分にだけ、私は手を加えました(目指せ!PCデータのこんまり化。全然ときめかないけど)。
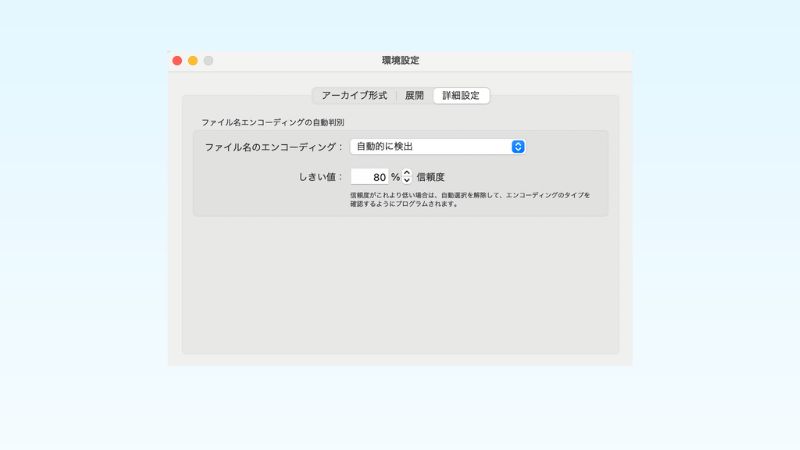
「詳細設定」はデフォルトのまま使用しています。
【The Unarchiver】使い方の手順を画像付きで説明
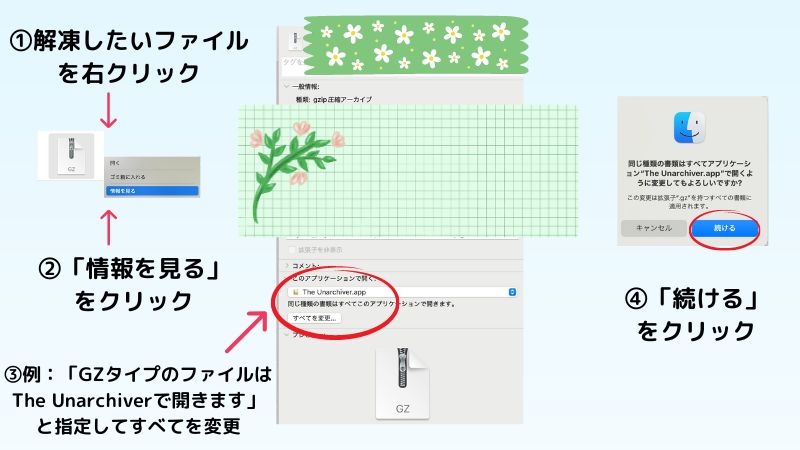
- あなたが解凍したいファイルをマウスで右クリック
- ポップアップで出てくる「情報を見る」をクリック
- 新たに出力されたポップアップの「このアプリケーションで開く」に「The Unarchiver」を指定し、「すべて変更」をクリック
- 変更確認の問いに対し、「続ける」をクリック
【The Unarchiver】ファイルを解凍できない時の対策手順
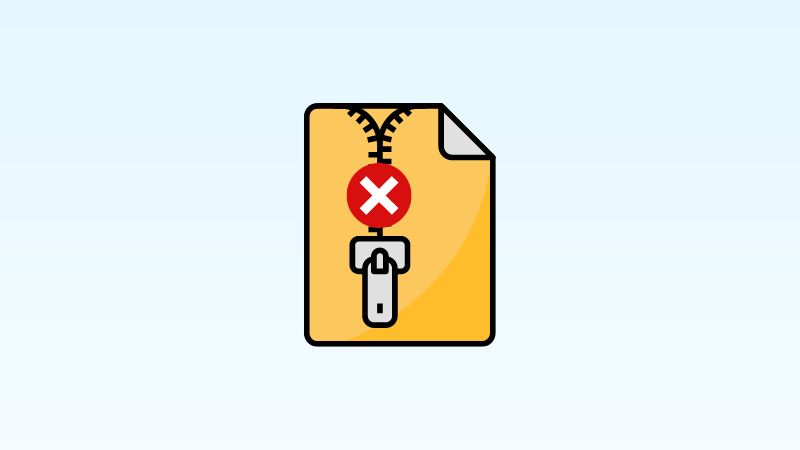
私の場合、解凍する必要があったファイルの形式は、「gz」と「Tar-gz」でした。
「gz」はすんなりと解凍できたのに、「Tar-gz」がなぜか解凍できない・・・とつまずいた理由は、上記の「アーカイブ形式」で、「Tar-gz」にチェックを入れていなかったから。
「gz」には、デフォルトでチェックが入っていたようです。
「アーカイブ形式」でチェックを入れた後は、問題なくファイルを解凍することができました。
***********
サーバー移行時には、細々と片付けなくてはいけないことが出てくるので、私と同じところでつまずいてしまった読者の方にとって、今回の記事が少しでもお役に立てば、幸いです!



