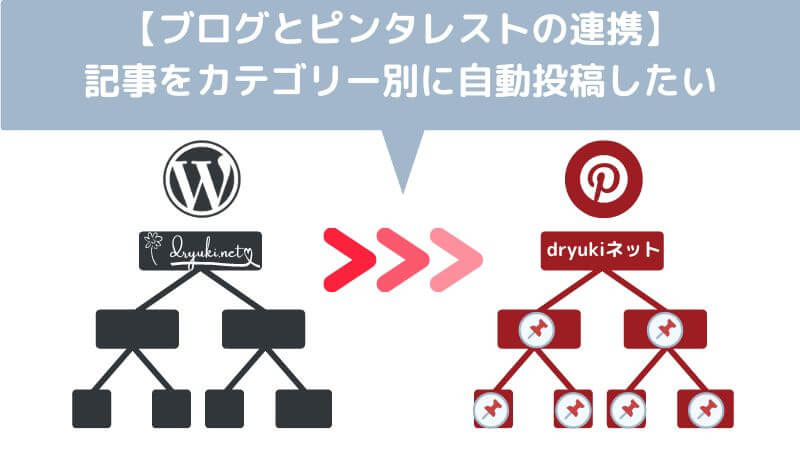自分のブログサイトとピンタレストの連携には成功したのに、記事がカテゴリー別に自動更新されないという失敗をした私が、最初から成功する手順を画像付きで解説します【初心者向き】。
ブログとピンタレストを自動投稿で連携したらピンがカテゴリー未分類
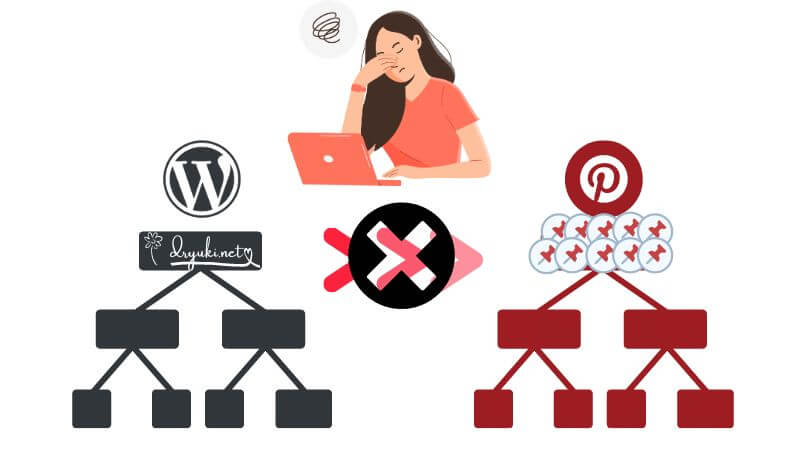
【私の失敗談:ブログ記事をピンタレストで自動投稿したい】
- 成功ワードプレスのブログサイトとピンタレストを無事連携
- 成功ピンタレストでブログの記事カテゴリーに該当するボードを作成し、「受け皿」を用意
- 失敗ピンタレストに自動投稿された記事がカテゴリー別にならず、全部ひとまとめで更新される
ブログサイトのカテゴリー別RSSフィードとは?
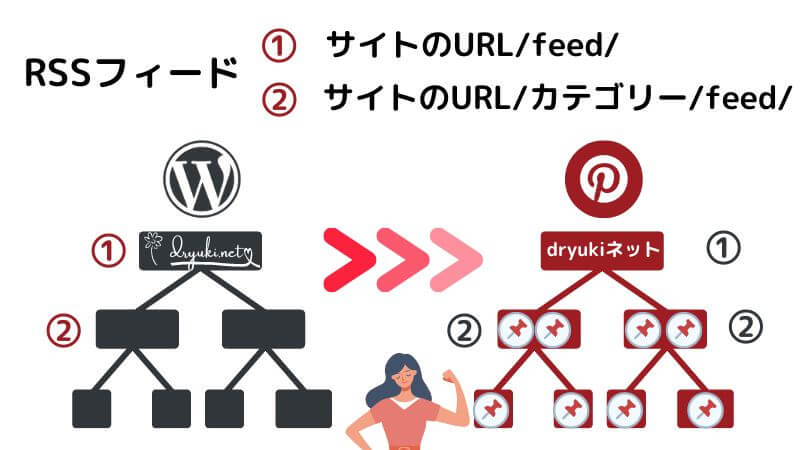
① RSSフィード
=あなたのサイトのURL/feed/
② ブログサイトのカテゴリー別RSSフィード
=あなたのサイトのURL/カテゴリースラッグ/feed/
私のサイトを例に挙げますと、
- RSSフィード= https://dryuki.net/feed/
- カテゴリー別RSSフィード= https://dryuki.net/category/how-to-blog/feed/
という内容になります。
ワードプレスのURL設定により、カテゴリー表記は異なるので、手っ取り早くて確実なのは、自分のブログサイトのカテゴリーをクリックして表示されるURLをコピーする方法ではないかと思います。
ピンタレストでブログサイトのカテゴリー別ボードを作成する方法
ブログ記事の各カテゴリーRSSフィードを連携する前に、ピンタレスト側の記事受け皿となる「ボード」をカテゴリーごとに作成しましょう。
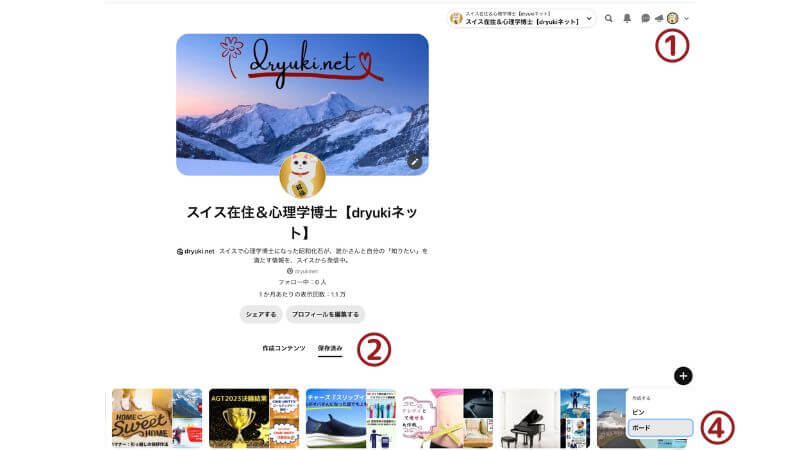
- ①ピンタレストにログインして、プロフィールをクリック
- ②アカウント内の「保存済み」をクリック
- ③右下にある「+」をクリック
- ④「ボード」をクリック
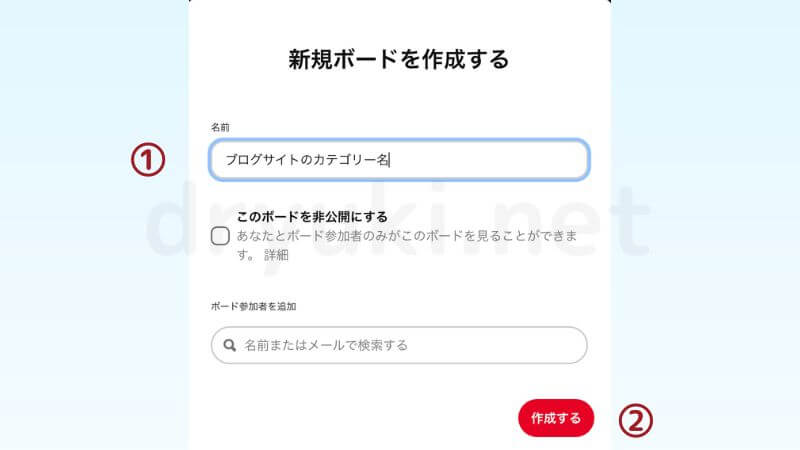
- ①「名前」の部分にブログサイトのカテゴリー名を入力
- ②「作成」をクリック
すると、「新規ボードにピンを保存しましょう」というポップアップが表示されるので、「完了」をクリックします。
ブログ記事自動投稿に必要なカテゴリー数のピンタレストボードを作成すれば、準備完了です。
ピンタレストにブログカテゴリー別のRSSフィードをリンクする方法
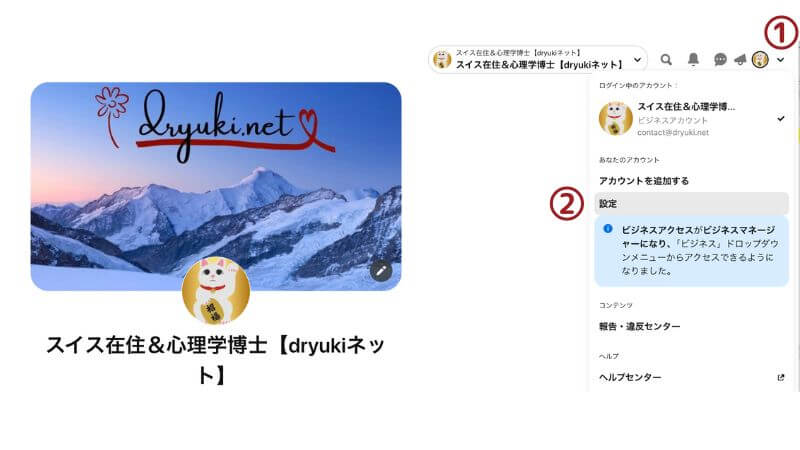
- ①プロフィール画像の右にある「v」クリック
- ②表示される「設定」をクリック
まだブログサイトとピンタレストを連携していない場合
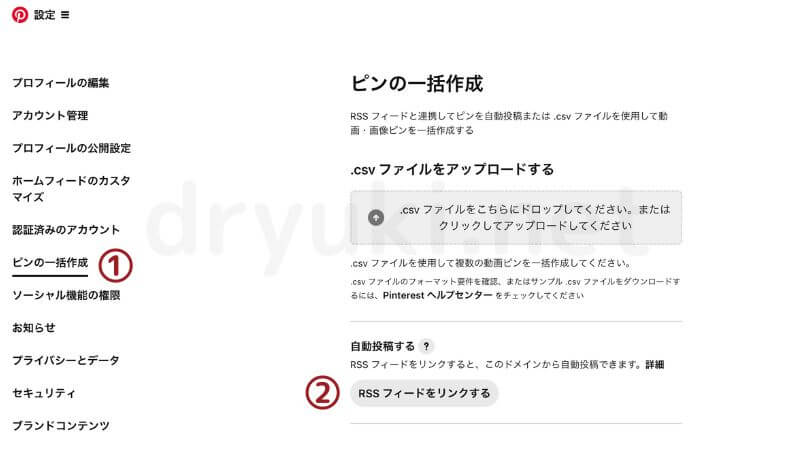
- ①「ピンを一括作成」をクリック
- ②自動公開するの「RSSフィードをリンクする」をクリック
私のように失敗してブログサイトのRSSフィードだけ連携している場合
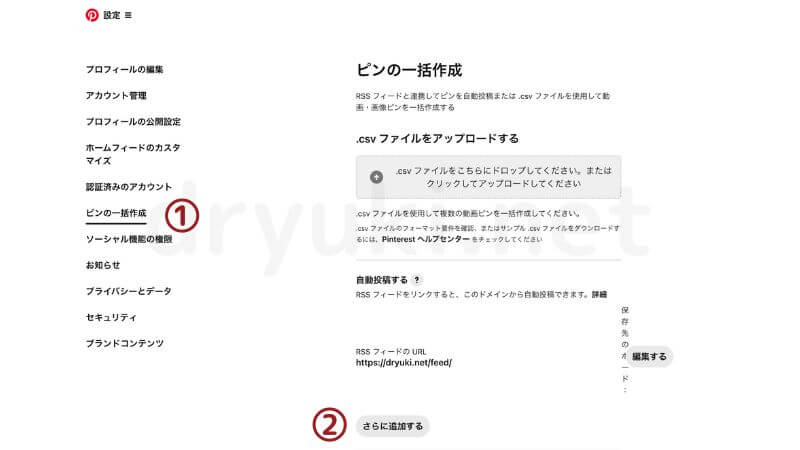
- ①「ピンを一括作成」をクリック
- ②「さらに追加する」をクリック
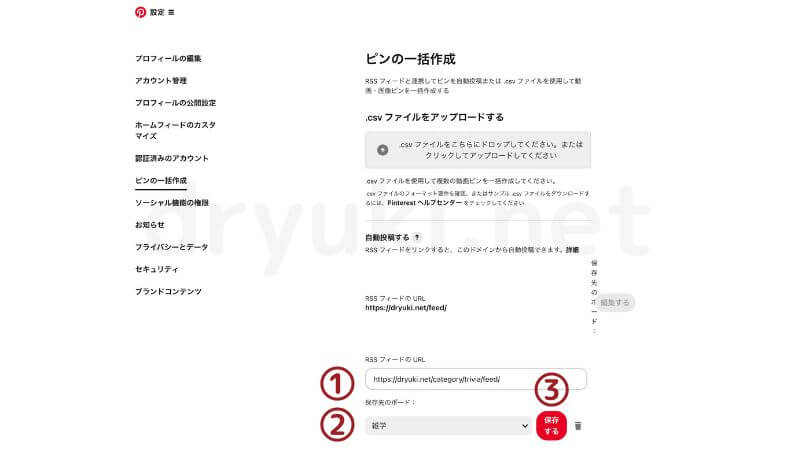
- ①「RSSフィードのURL」にあなたのブログサイトの各カテゴリーRSSフィードを入力
- ②「保存先のボード」からカテゴリーに該当するボードを選択
- ③「保存する」をクリック
**************
この方法で、ブログサイトで新規投稿する記事が、自動的かつカテゴリー別にピンタレストのピンとして作成されるはずです。
私の失敗体験が、どなたかのお役に立てたのなら幸いです。
お互いにブログ運営、頑張りましょうね🎵